If an administrator account is disabled, you will see the message in Windows: Administrator your account has been disabled. There are many reasons why this administrator account has been blocked. It is possible that another administrator has blocked the account, it has been blocked by an app or by malware on your computer.
Whatever the reason why you see the message: Administrator your account has been disabled in Windows. In this tip I will explain how you can enable the administrator account again.
To start, let's see if we can administrator account can activate safe mode via Windows. You must then restart the computer in safe mode and then you can do it via a change in computer management administrator account in Windows activate again.
Another way to re-enable the administrator account in Windows is to restart the computer in Command Prompt. In the Command Prompt, type a command and this will activate the administrator account in Windows again.
Are you an administrator yourself and would you like to enable the Administrator account? In this tip I will explain to you how you, as an administrator, can activate the Administrator account in Windows in 3 different ways.
Enable administrator account in Windows
Activate administrator account via safe mode
In the Windows search bar type: startup options. click on Advanced boot options modify.
In the Advanced Startup Options, click the Restart Now button.
Windows will now restart with boot options. Click Troubleshoot.
Click Advanced Options.
Click Startup Settings.
Click the Restart button to boot Windows into safe mods.
To start Windows in safe mode, choose option 4. Press option 4 on your keyboard to enable Windows safe mode. This is a one-off, the next time you start Windows from safe mode, Windows will restart normally.
If Windows has started in safe mode, right-click on the Windows start button. Click Computer Management in the menu.
In Computer Management, click Local Users and Groups. Then click on Users. In the right window, double-click on Administrator. In the General tab, disable the option: Account is disabled. Click OK.
Now restart the computer in Windows normal mode. A restart is necessary, Windows will automatically restart into normal mode. During registration you can select the Administrator account.
Enable administrator account via Command Prompt
Log out of Windows. If you are already unable to log in, this is fine.
At the Windows logon screen, hold down the SHIFT button on your keyboard. Then click on the restart button at the bottom right. Windows will now boot into the Advanced Boot Options.
In the Advanced Startup Options click on Troubleshoot.
Then click on Advanced Options.
Then click on Command Prompt.
In the Command Prompt window type the following command:
net user Administrator /active:yes
If it concerns a different account name, replace Administrator with this account name.
Confirm the command with ENTER and then type: exit. Then click Continue to Windows.
Windows will now restart in normal mode and there you can select the Administrator account.
View and activate administrator via PowerShell
If you can log in to Windows with a different administrator account. In other words, an account that is an administrator in Windows, then you can try to enable the Administrator account via PowerShell first.
Right-click on the Windows start button. Click Windows PowerShell (Admin) in the menu.
In the Windows PowerShell window, type the following command:
Enable-LocalUser -Name "Administrator"
Type the command: exit to close PowerShell.
You have now enabled the Administrator account in Windows and can log in with it. Log out of Windows. You will now see the Administrator account on the left side of the Windows login screen.
I hope this helped you. Thank you for reading!

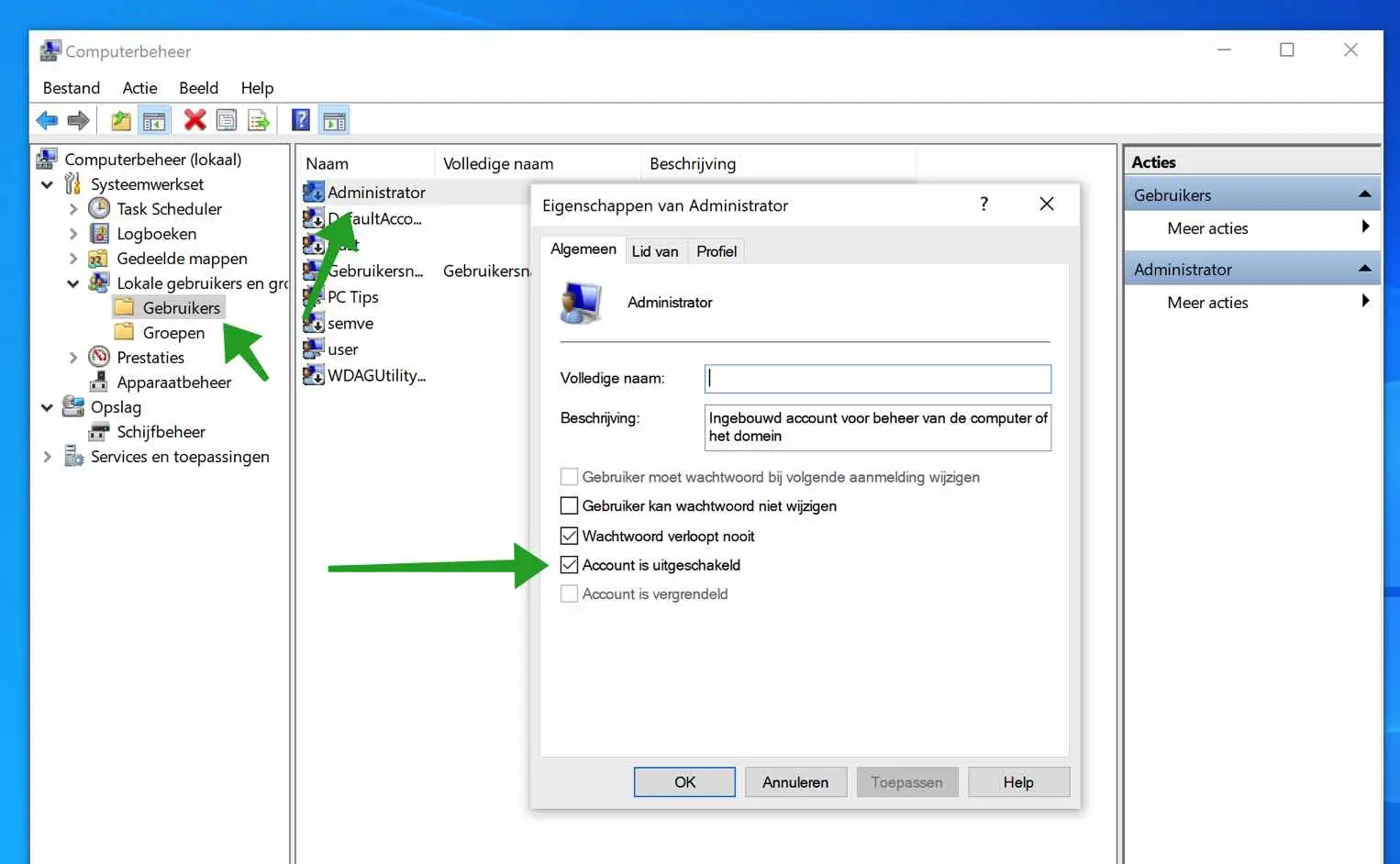
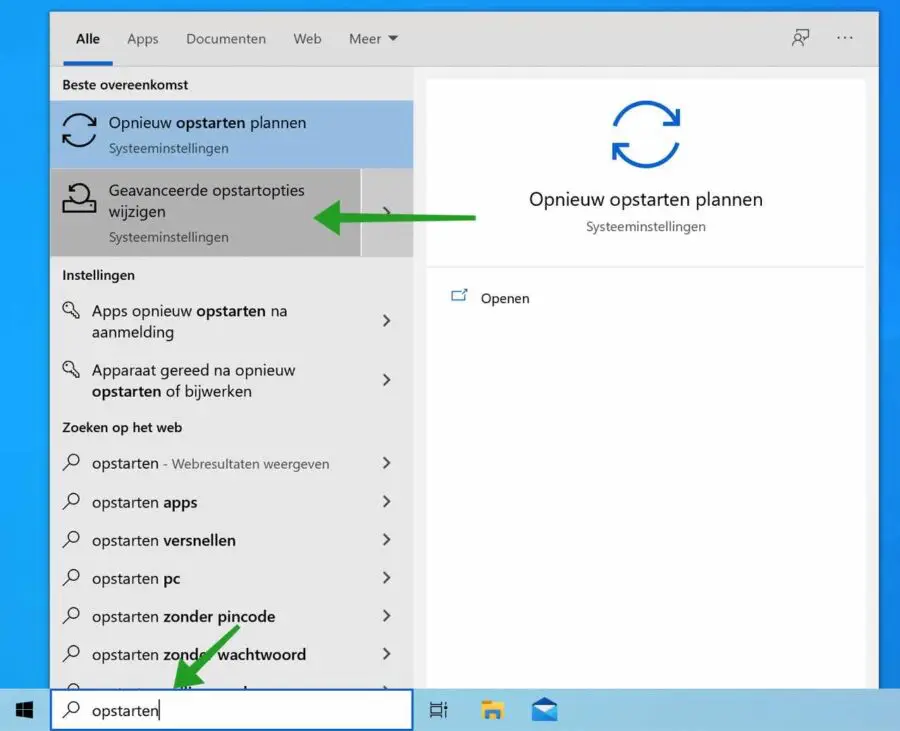
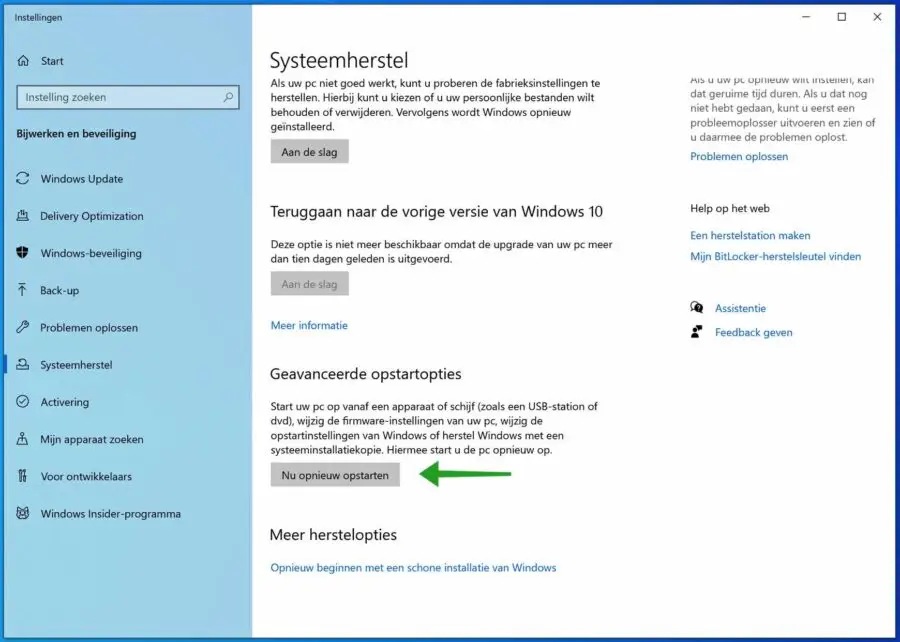
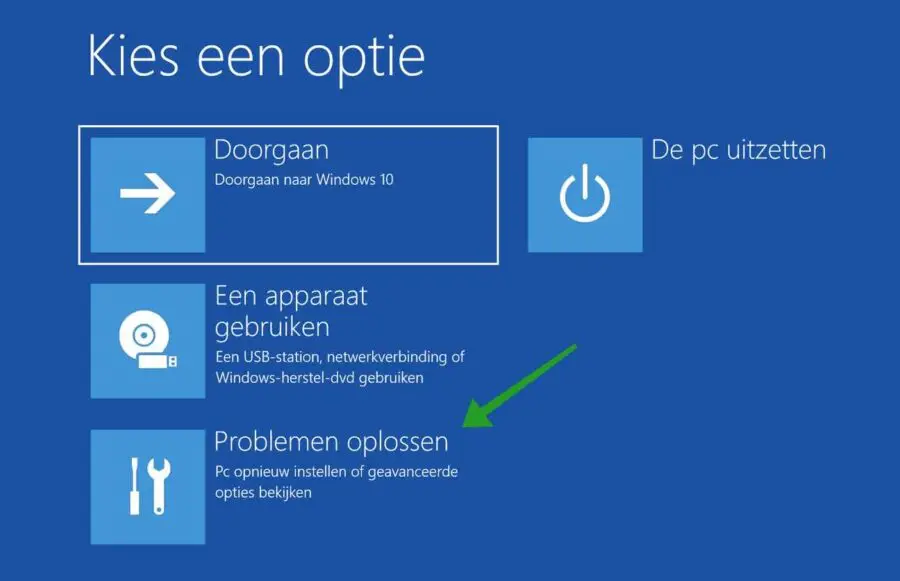
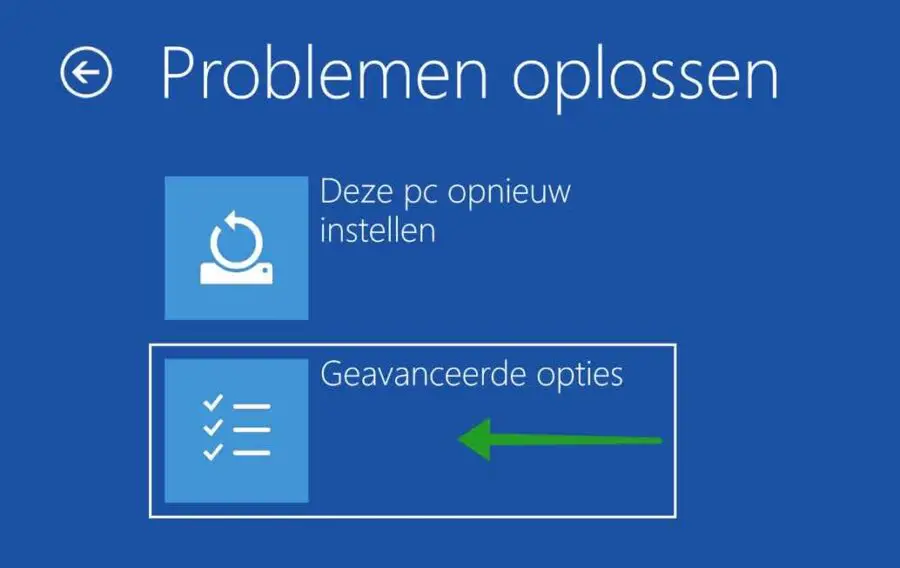
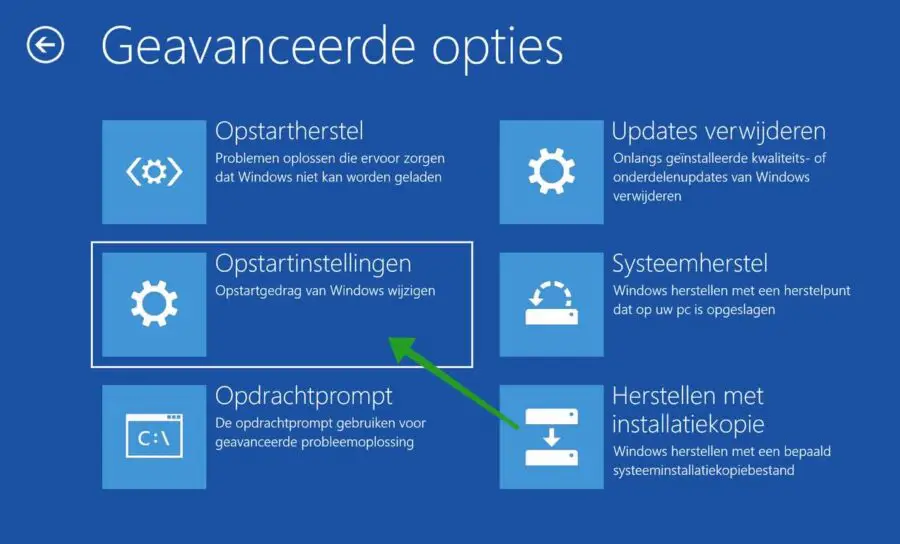
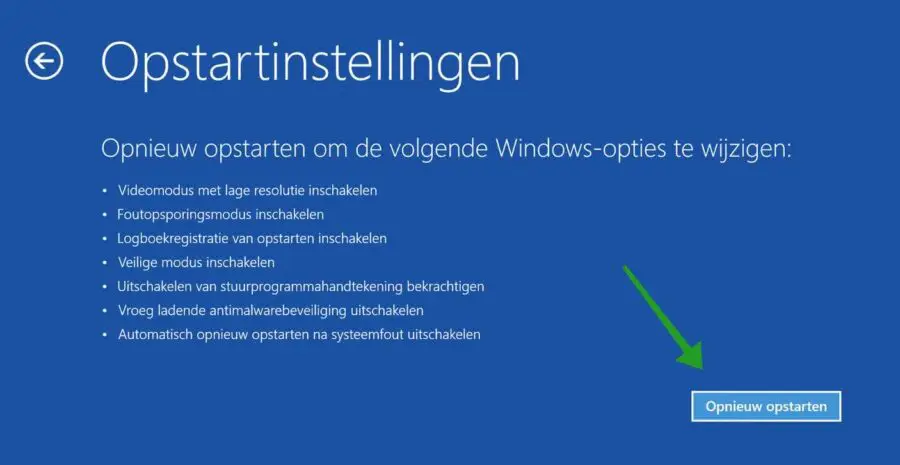
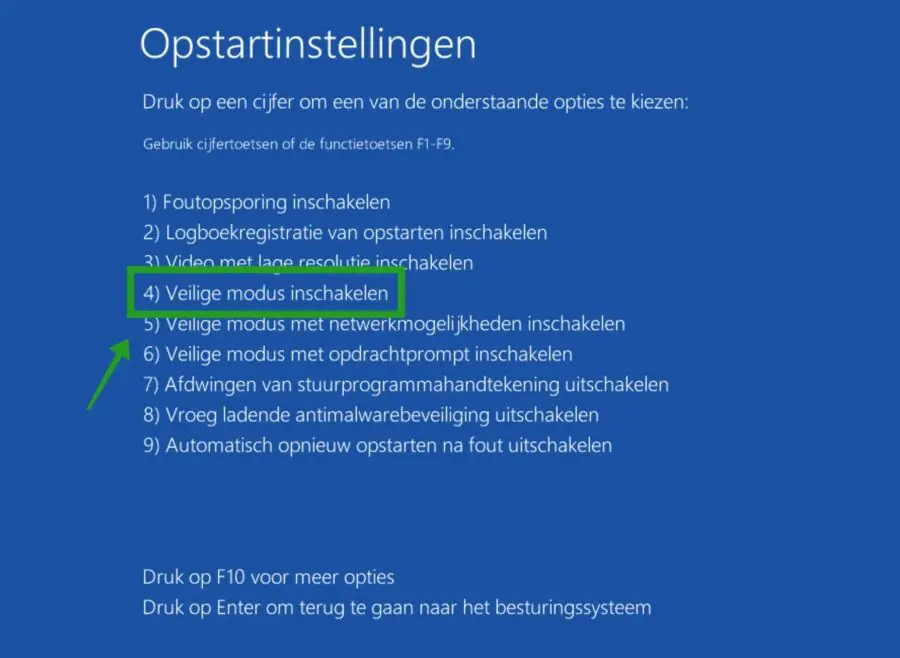
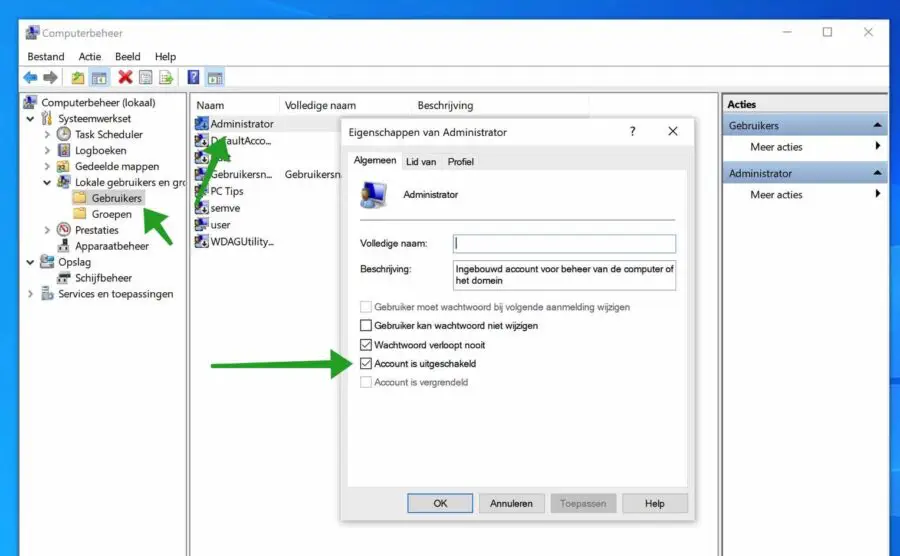
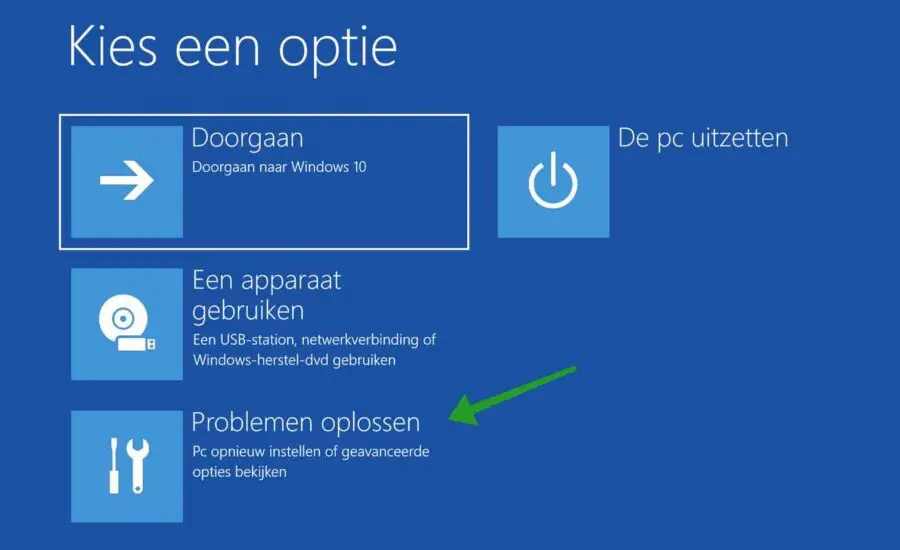
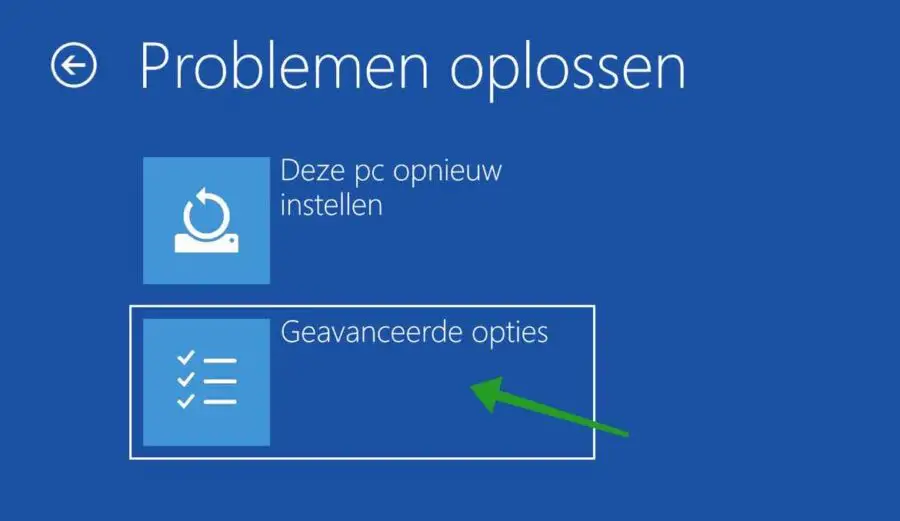
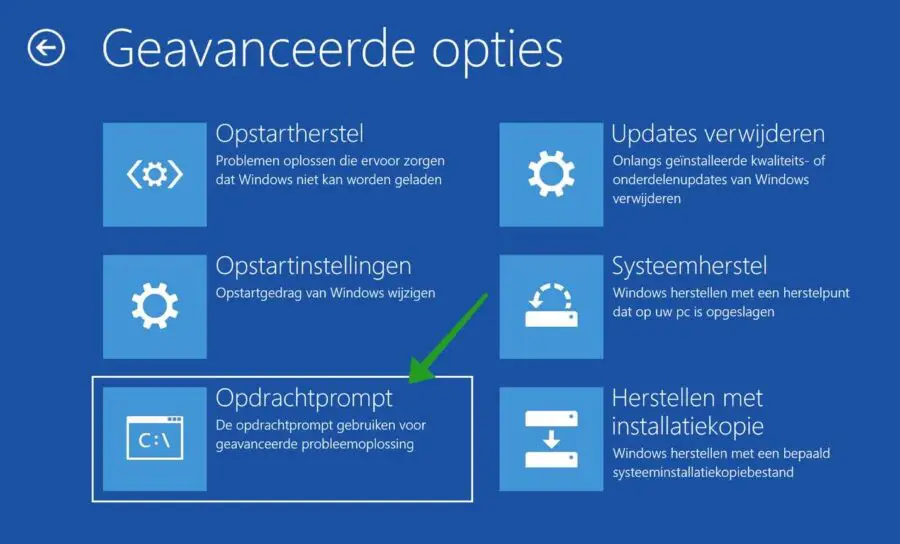
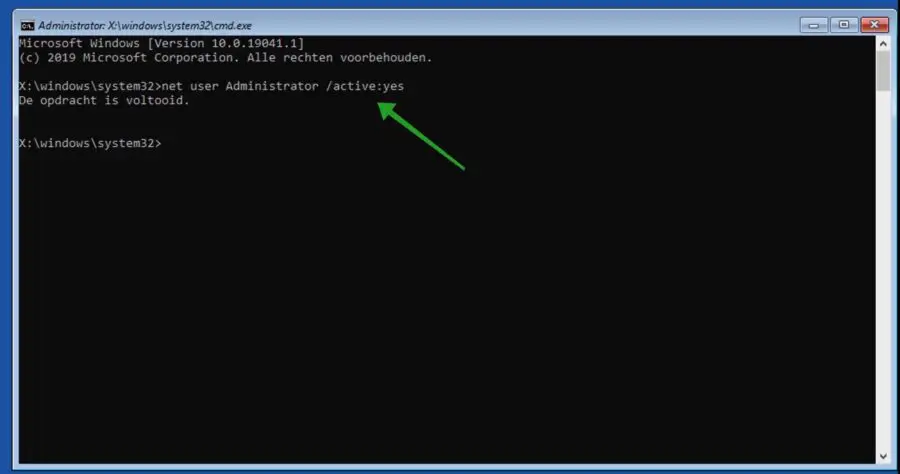
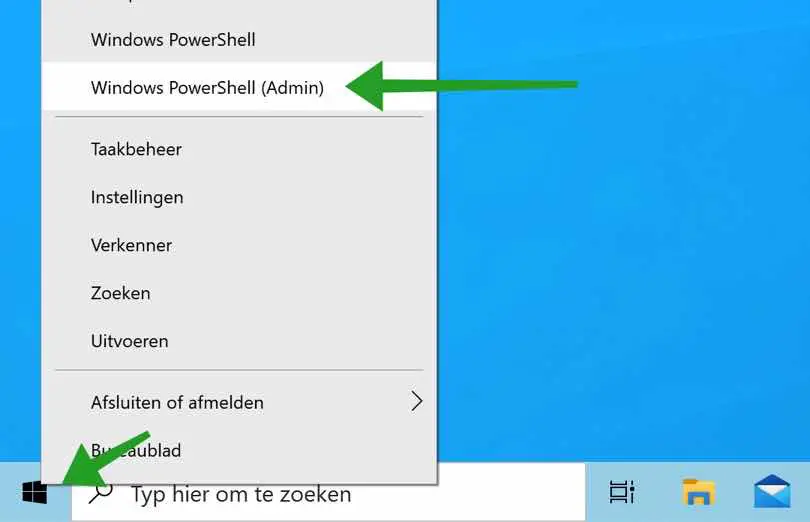
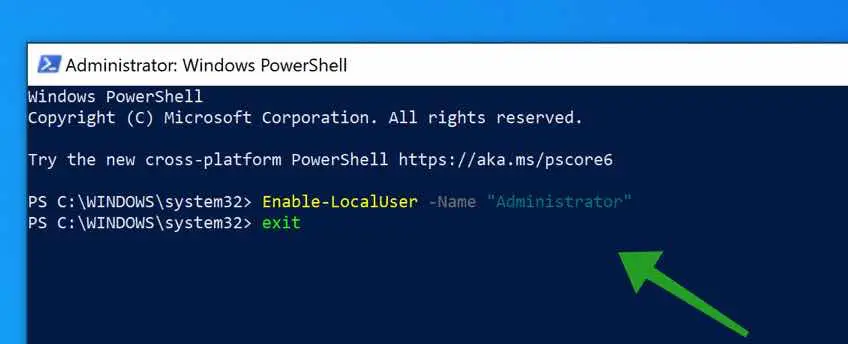
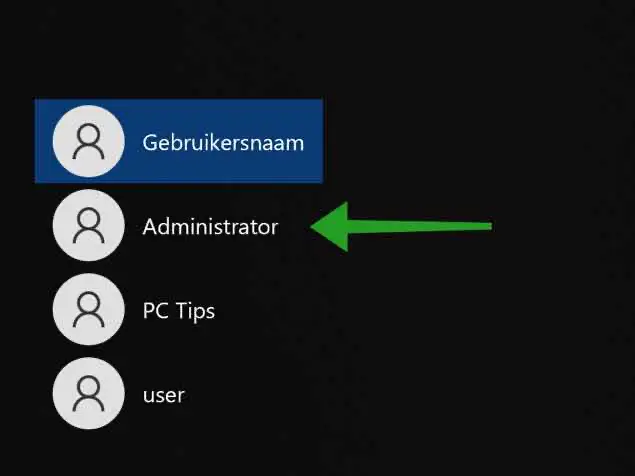
Your option, net user Administrator /active:yes, worked for me. However, I have different layout boot options in my Windows than what you indicate above. Took a while to find what to do.
Because I couldn't reinstall my factory settings beforehand, it got stuck halfway through, what a hassle.
And that's because I couldn't completely remove Firefox from the computer, files got stuck, couldn't be deleted, then another virus alert, wow.
Please note that I have lost a few parts, such as a calculator, etc. I have to retrieve everything I no longer have via the Microsoft app. I think my computer had a good crash.
Can you give me a tip or a link on how I can install my Windows 10 on a USB stick from the computer? I haven't done this before and now I see the problems with it. Thanks again for your recovery options explanation. This could not be found on the Microsoft site. Thanks🤗🤸
Hello, glad it worked. Thanks for your response.
Here's how to create a Windows 10 installation USB: https://www.pc-tips.info/tips/windows-tips/windows-10-installeren-vanaf-usb/
Greetings, Stefan
Hello Stefan, I have a problem. C:\ have a 480 GB SSD as boot,
then I have one on D:\ a 1 TB HDD 7200h/min. Then my programs and photos and such are stored on it. Now the problem arises, I can no longer access the D:\ then it says: D:\ is not accessible.
Access denied. What's the problem here?
Hallo,
there may be several problems. Either the permissions for the administrator account have not been added to the D:/ drive or the drive is damaged.
You can add the rights via right mouse button > properties > security, add “Administrators” and “Users” and give all rights “full management”.
You can check a damaged D: drive by pressing the Windows key + X, then opening command prompt as administrator. In the command prompt type “chkdsk D: /f /r” without quotes.
Greetings, Stefan
Thanks in advance, but I can't get any further with it.
Nevertheless, thanks for the response.
greetings anton.
Hello, unfortunately I can't help you if I don't know what isn't working.
Greetings, Stefan
First of all thanks, the site looks well organized.
Only I have a problem, my “option” is not there.
I can no longer log in as administrator.
I managed to get into safe mode and into computer management. Only the “local users and groups” folder does not exist there at all. The rest of the screenshot is exactly the same.
I do have a Microsoft account, if I open it via the iPad, all my data, including PC data, is in it. So the account still exists, but it seems to have been completely deleted from the PC.
Windows 10
Any idea how I solve this?
Hello, thank you for your response. Then you probably have Windows 10 home edition. The above article includes a chapter with “Enabling Administrator Account via Command Prompt”. This way you can also enable the administrator account, which should work in Windows 10 home. You can then check via the Windows settings under Users whether the Microsoft account still exists on the computer.
I hope this works out.
Greetings, Stefan
When I use the command prompt I first go to a blue screen where I have to select an account. Here it only says administrator, then it asks for a password, which I don't have.
I can continue without password and then get a black screen. After entering the commands, click on continue to Windows. However, then I do not see the next screenshot you posted, but a login screen where I can select “other user” and Administrator. For another user you have to type a username and password, Microsoft account details do not work. When clicking on administrator it says “your account has been disabled”
I then tried to boot into safe mode and start PowerShell administrator, but the beginning of the command c: Windows\system32 is not there at all. Still entered the command but nothing happens (not even when typing exit).
Safe mode option 6 (command prompt) done and command entered. But it is not recognized there.
If the information is too extensive for this route, please let me know.
I tried to help you via chat. Unfortunately, this did not work because only a Microsoft account is active and you have forgotten the password.
Greetings, Stefan