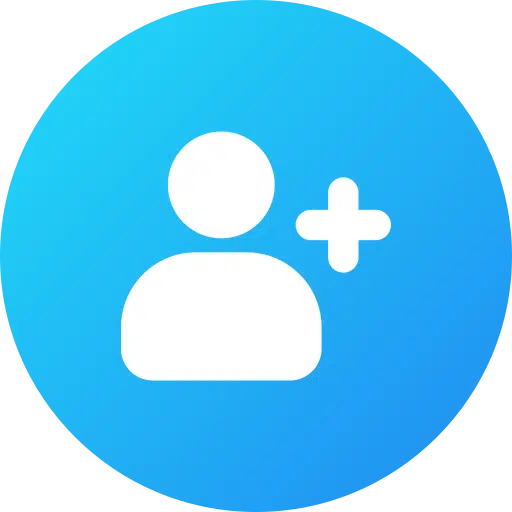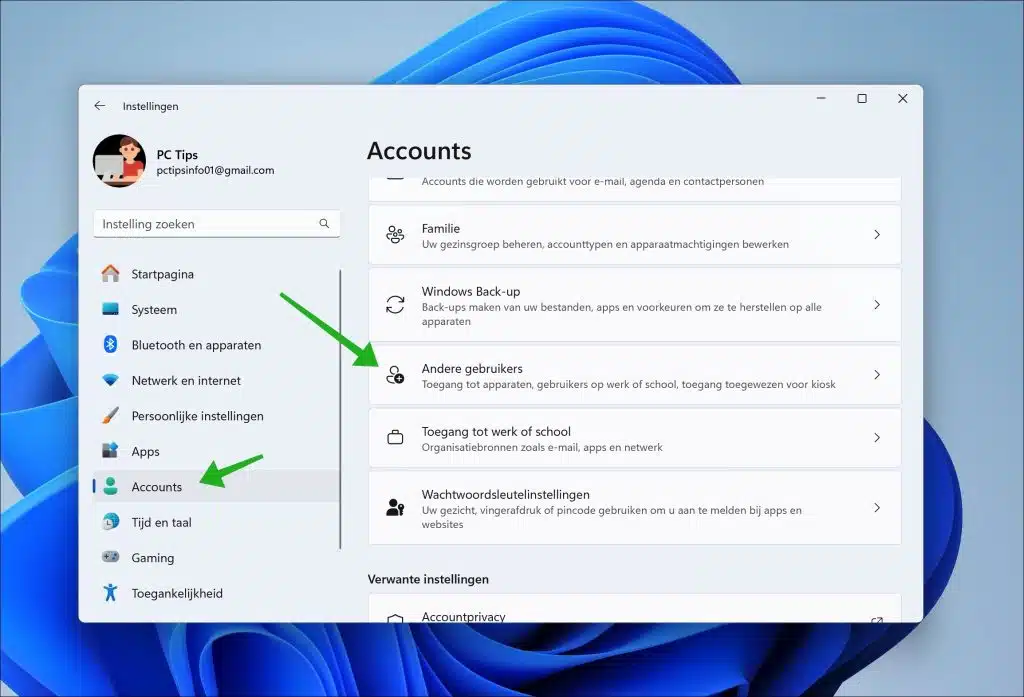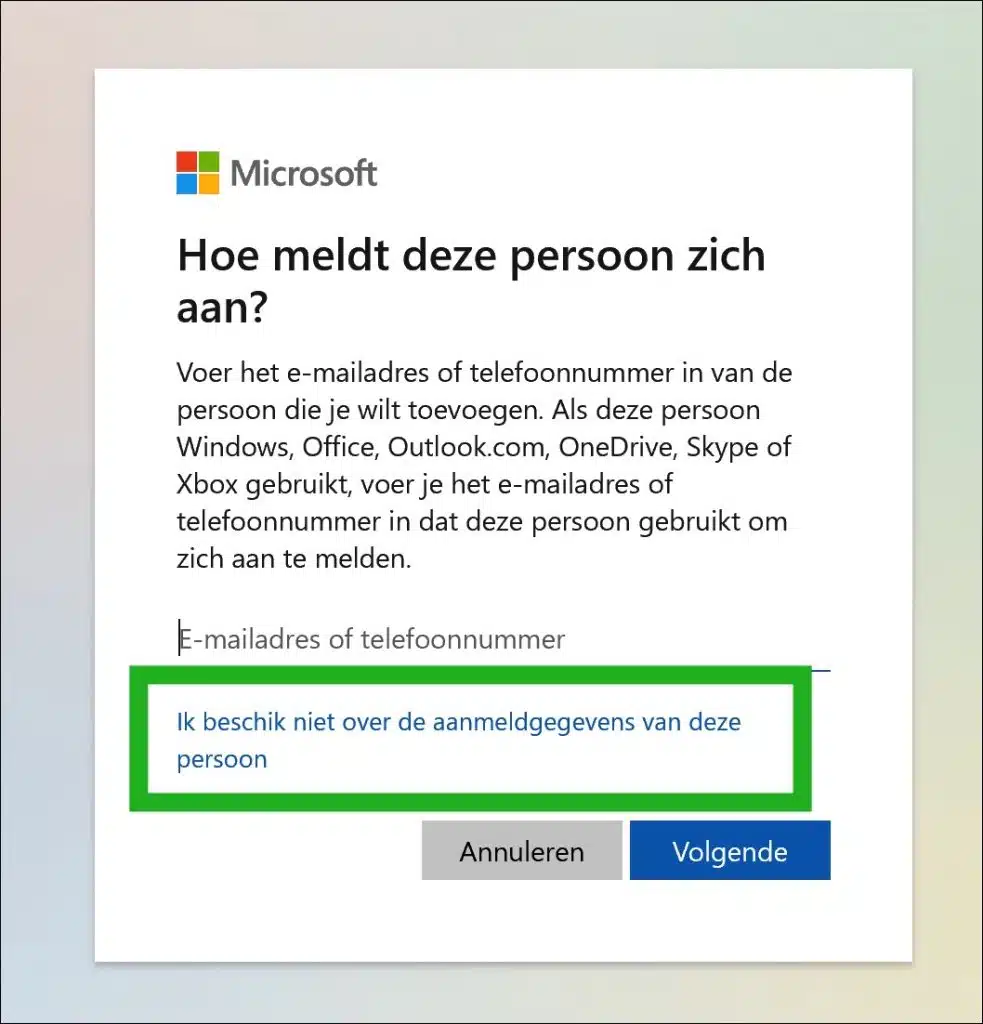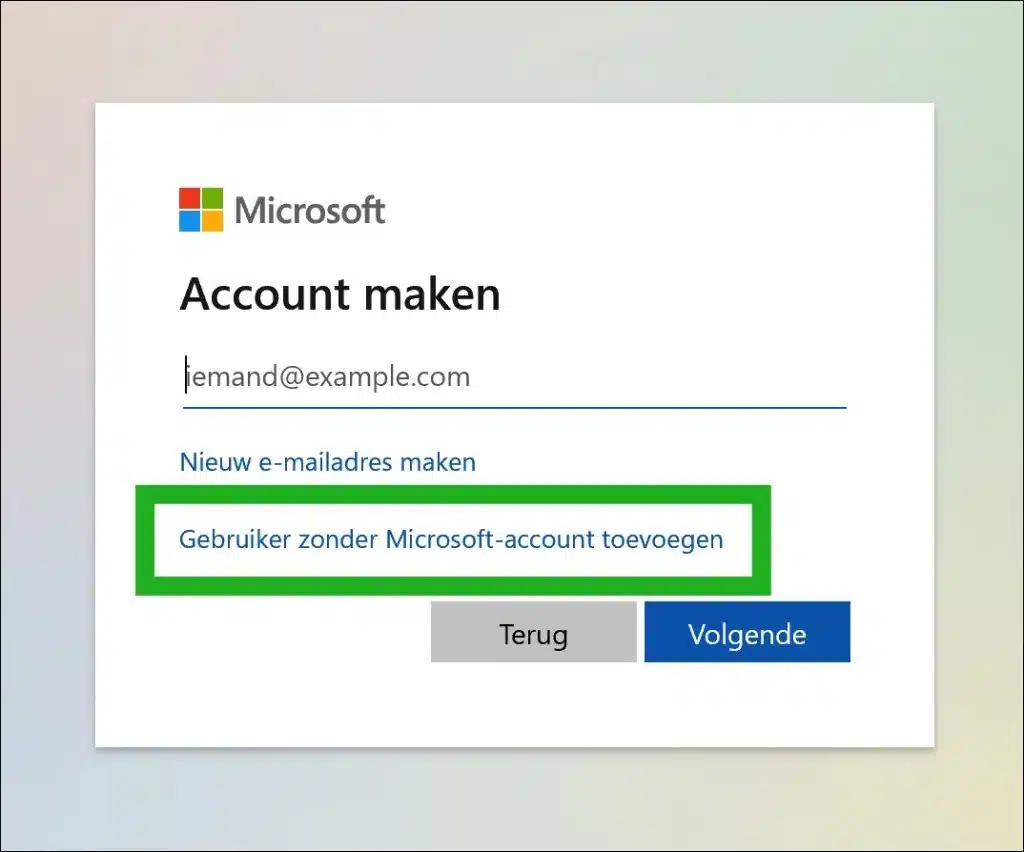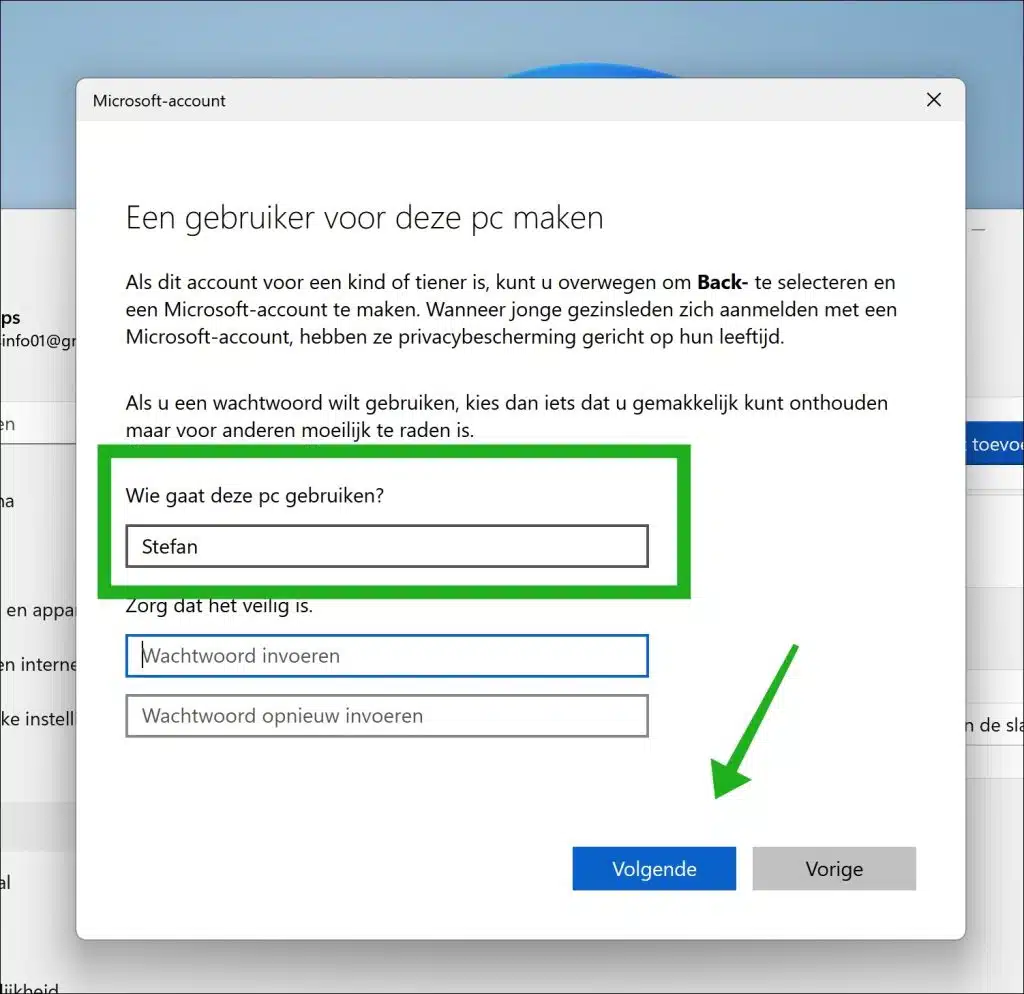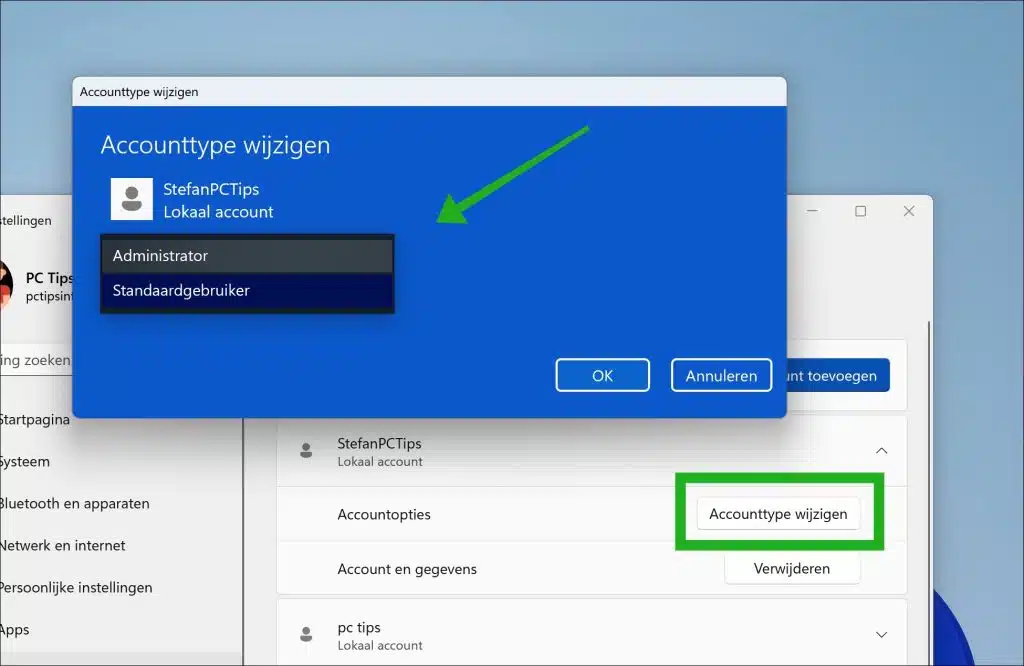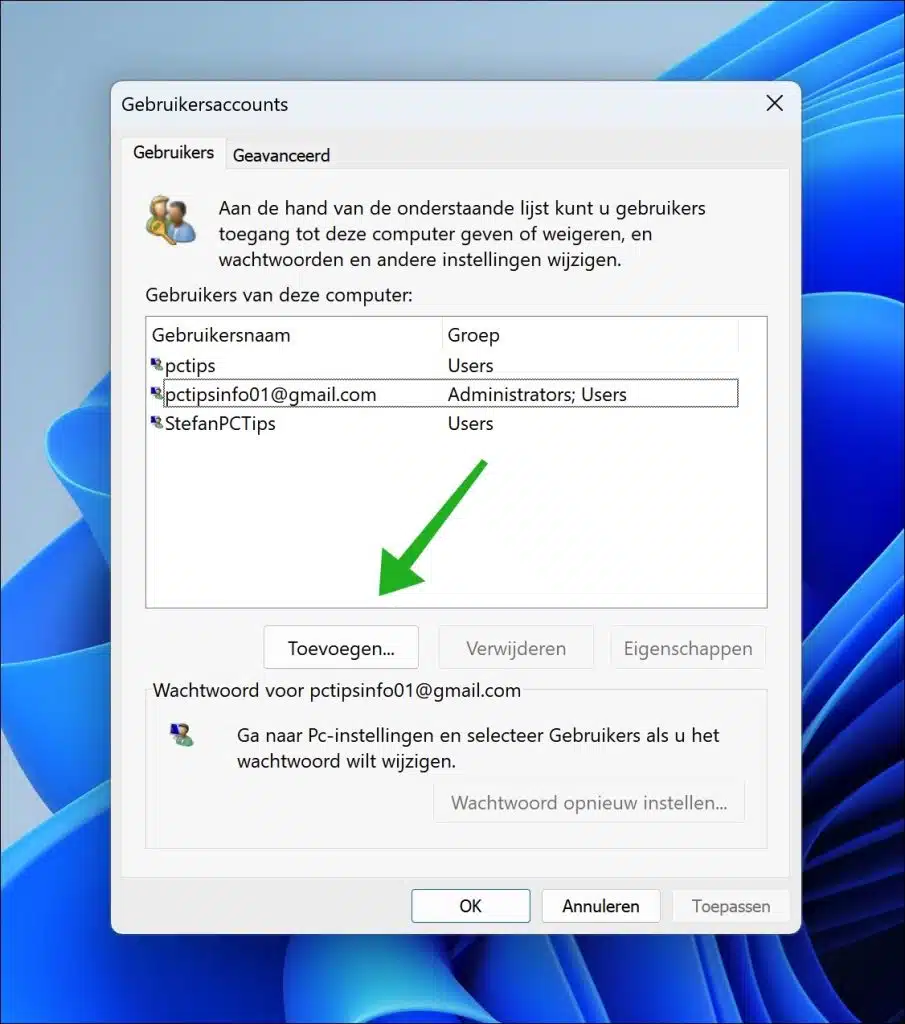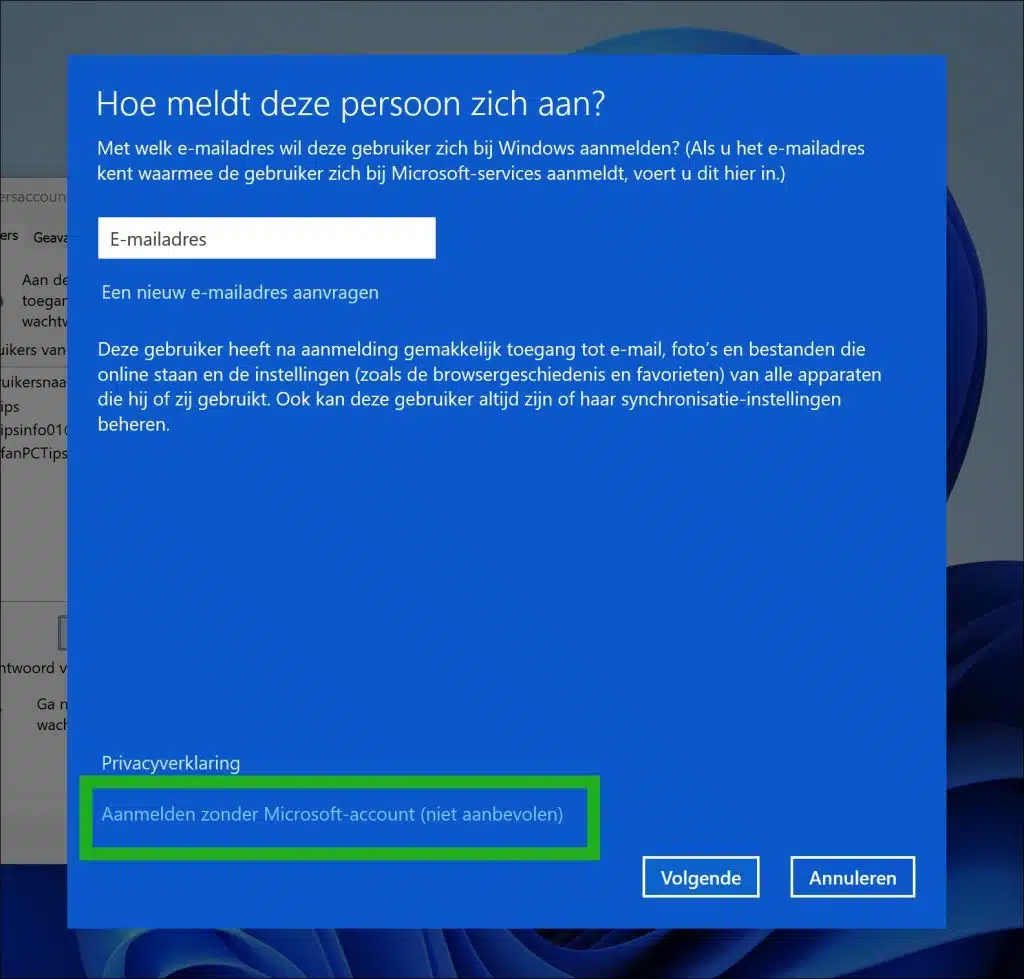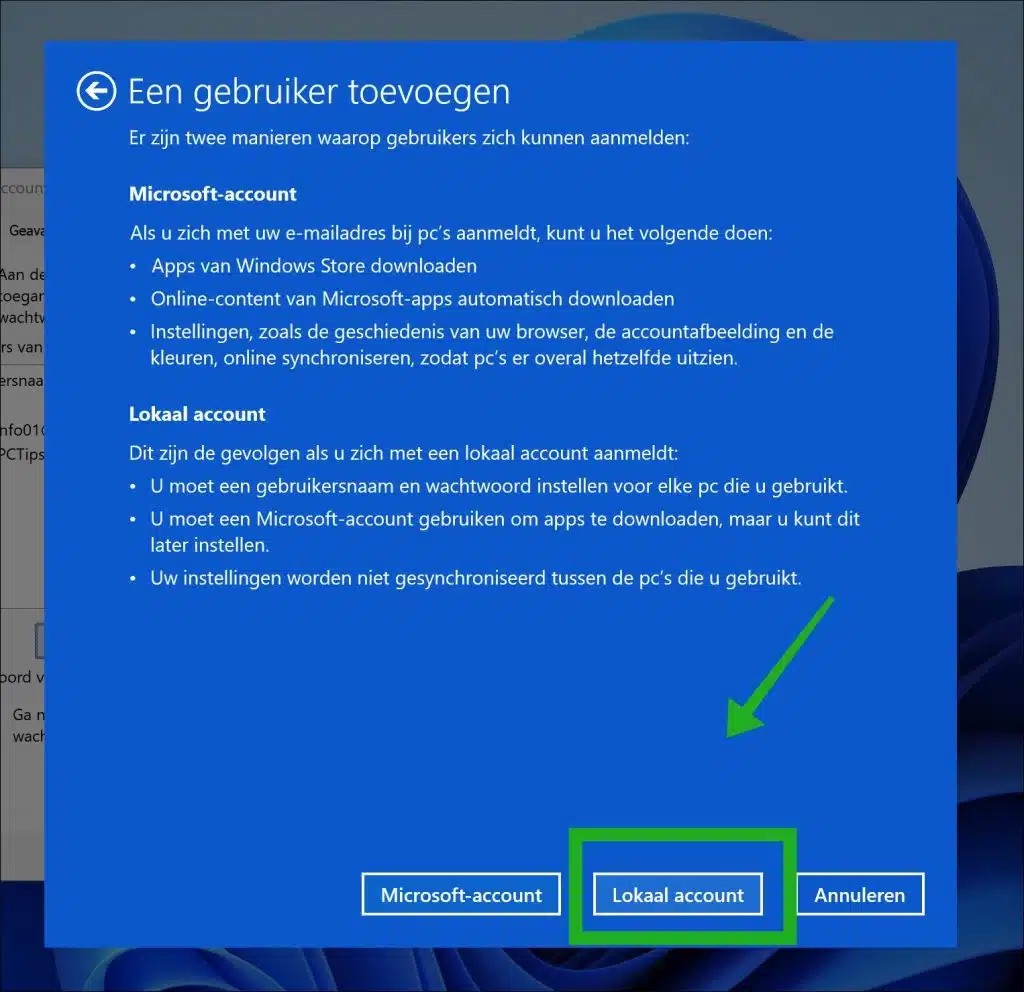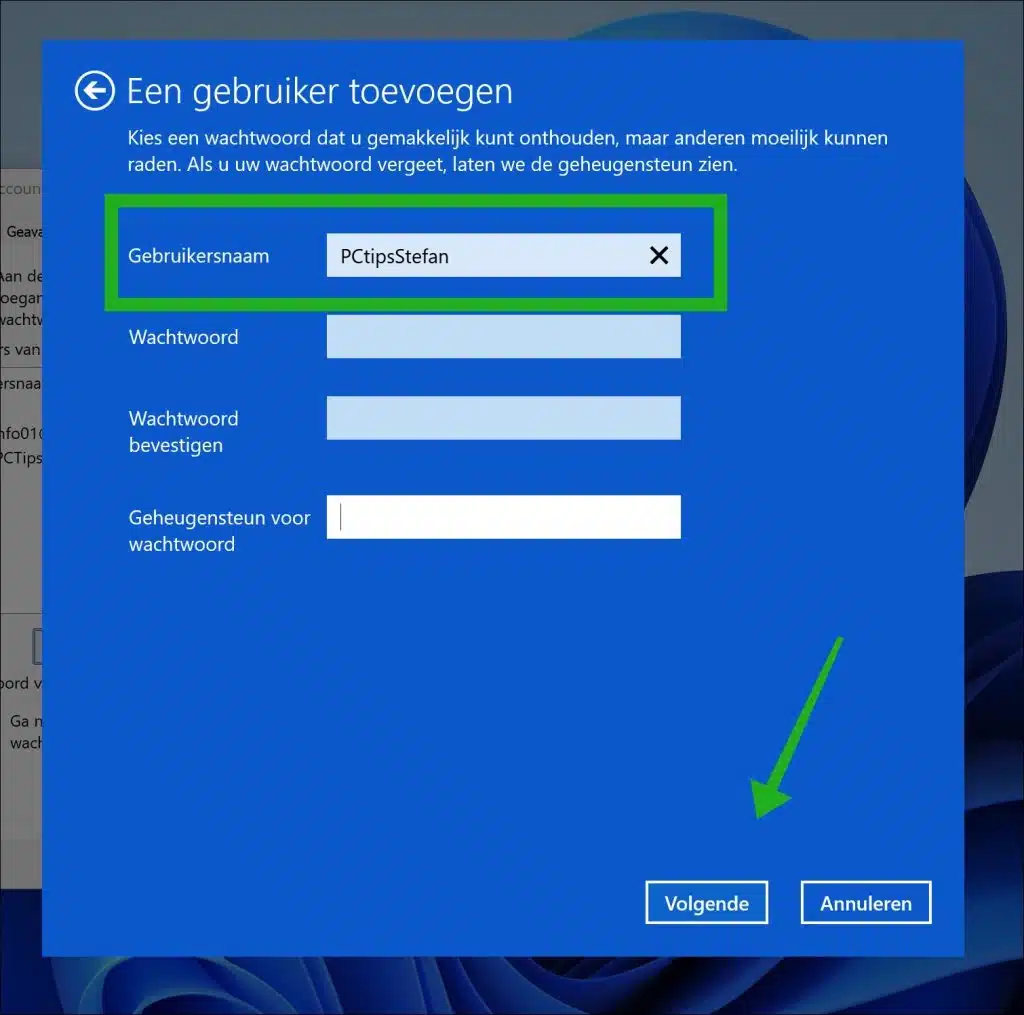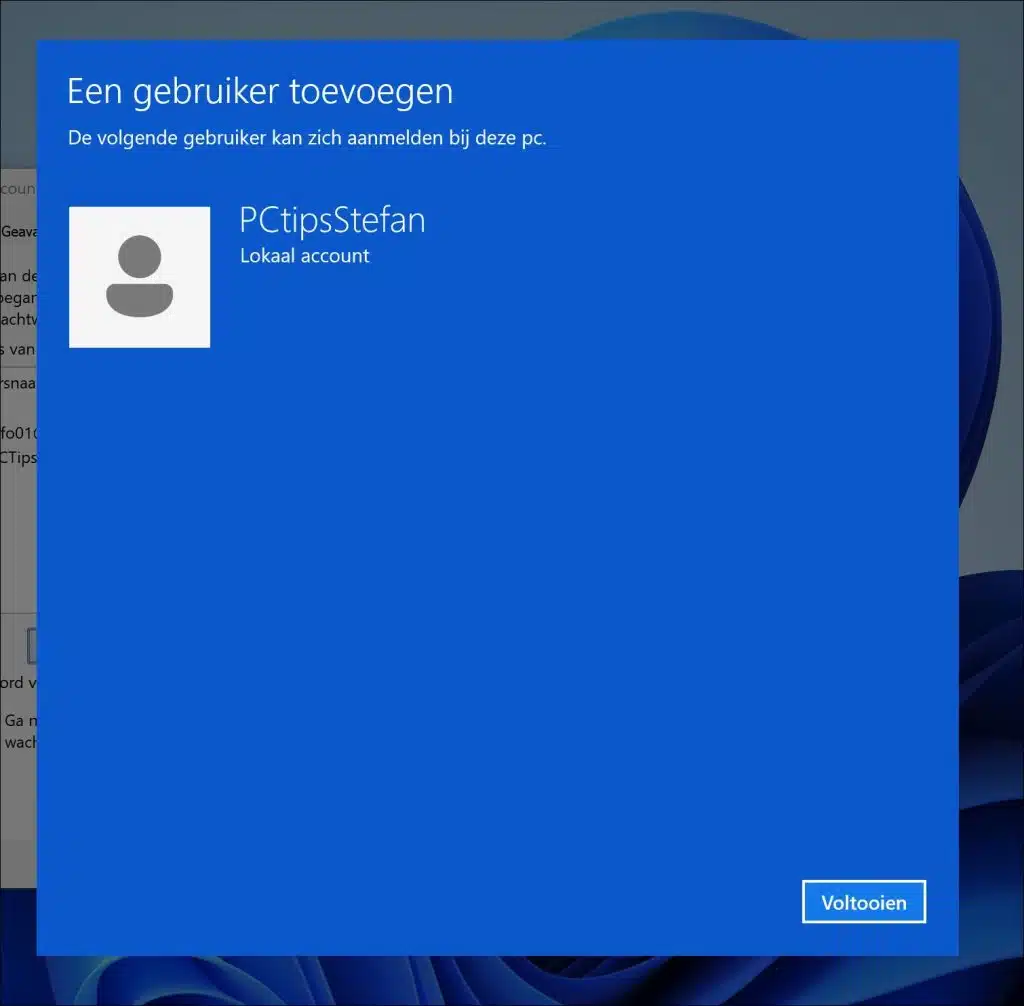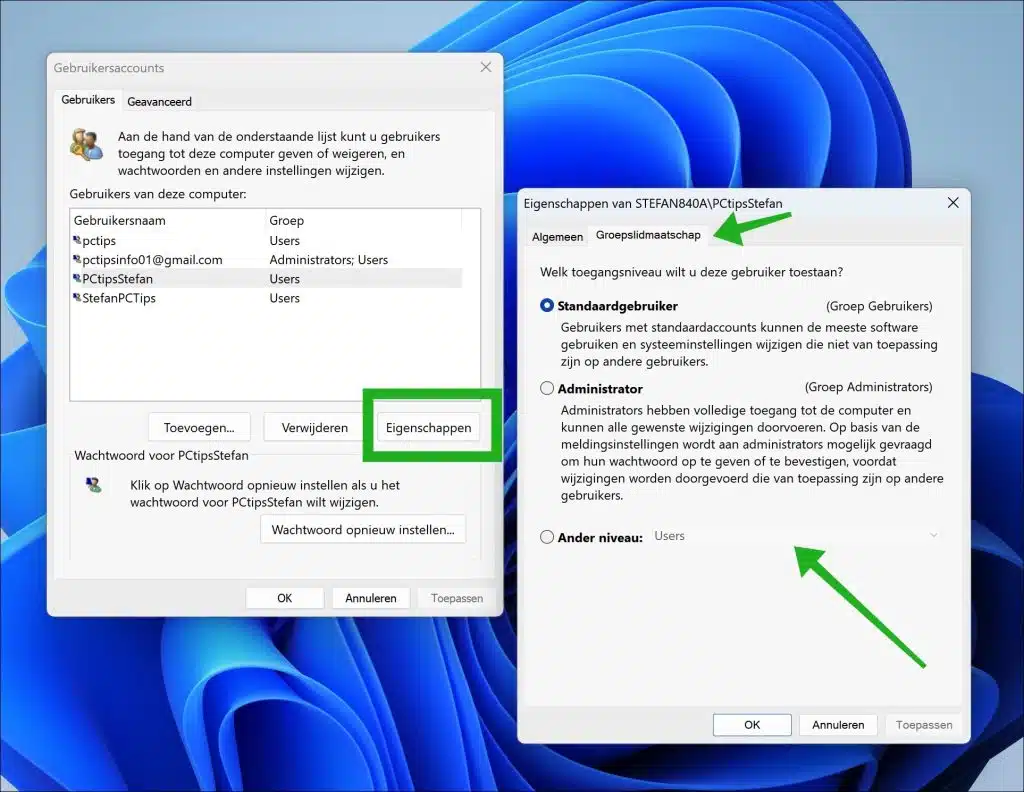When you create a user account in Windows 11 or 10, you will be prompted with a password, pin code of fingerprint configure.
Suppose you are the only user of the computer or you want one create a guest account, you can also choose not to set a password for a particular user account. This way you can Log in without password in Windows.
It is important to emphasize that using an account without a password poses significant security risks. Anyone with physical access to your computer could gain full access to your files and personal information. Therefore it is recommended to always have one strong password especially on laptops or in environments where physical security is not guaranteed. In addition, as mentioned, Windows also offers other user-friendly security options, such as a PIN code or biometric authentication (such as fingerprint or facial recognition), which offer both security and convenience.
Create user account without password in Windows 11 or 10
Please note that there is only one local user account can be created without a password. A Microsoft account always requires a password or PIN to log in.
Windows 11
To get started, right-click on the Start button. Then click on “Settings” to open the settings. In the settings, click on “Accounts” and then on “Other users”.
Click on the “Add Account” button to add a new user account. Then click on the link “I do not have the login details for this person”.
Click on the “Add user without a Microsoft account” link.
Now enter only the username for the new account. Leave both password fields empty and click “next”.
You have now added a user account without a password in Windows 11. You can now change the user's account type if necessary. You can choose a standard user or an administrator. To do this, click on the button “change account type” and select the desired account type for this account.
Restart your computer and log in with the new user account without a password.
Windows 10
To get started, right-click on the Start button. Then click “run” in the menu. In the run window type: netplwiz.
Then click on the “add” button in the user account.
Click on the link “Sign in without a Microsoft account (not recommended)” at the bottom.
Click on the “Local account” button at the bottom.
Now enter only the username for the new user account. Leave all other fields such as password and password reminder blank. Click on the “next” button.
You have now created a user account without a password in Windows 10. Click on the “finish” button.
Now that you have created the user account, it is a standard user account by default. You can change this account type by clicking on the “Properties” button.
Click on the “Group Membership” tab and select the desired account type. The user account then becomes a member of the “Standard Users” or “Administrator” group.
Lees meer: Add user to group in Windows 11 or Windows 10.
I hope this helped you. Thank you for reading!