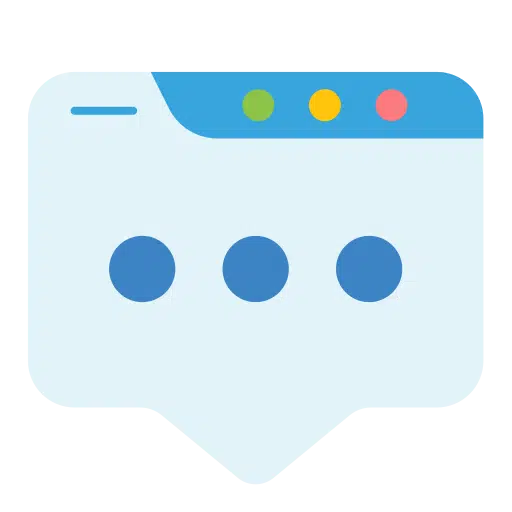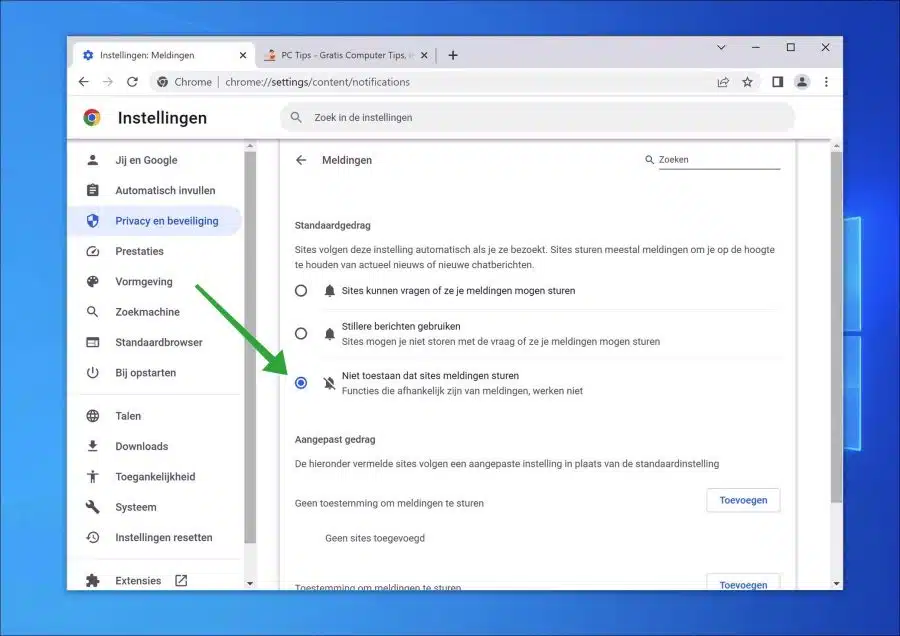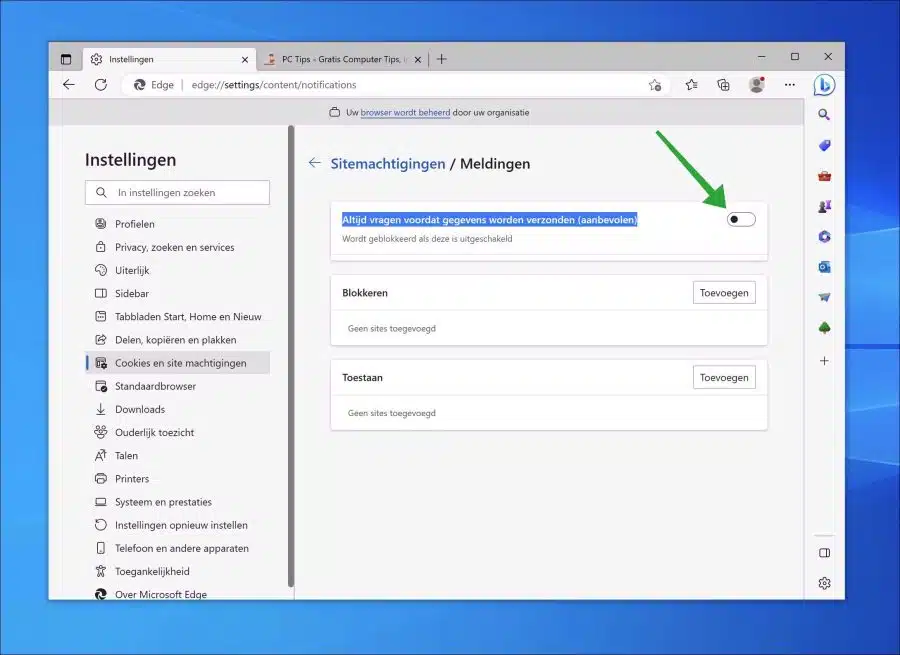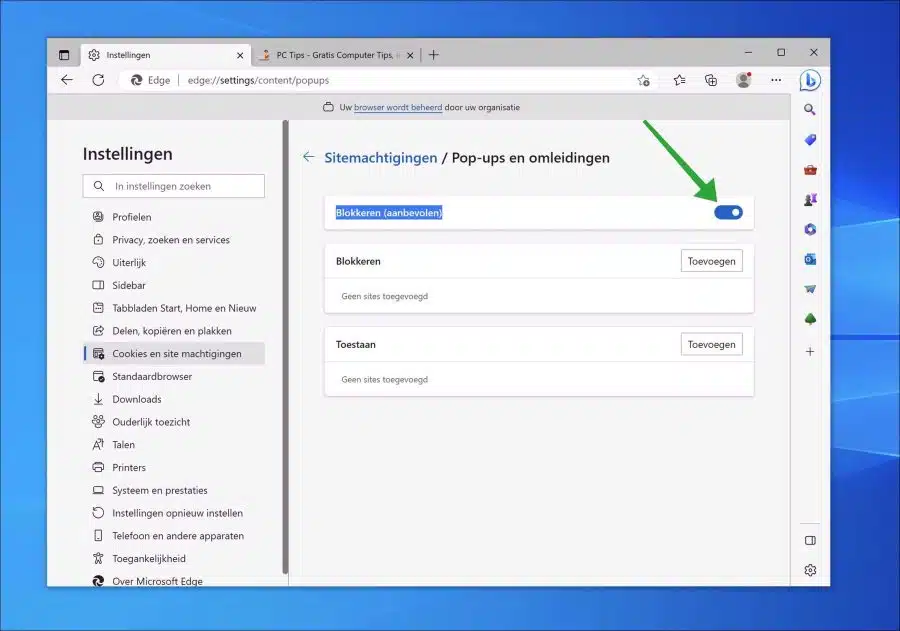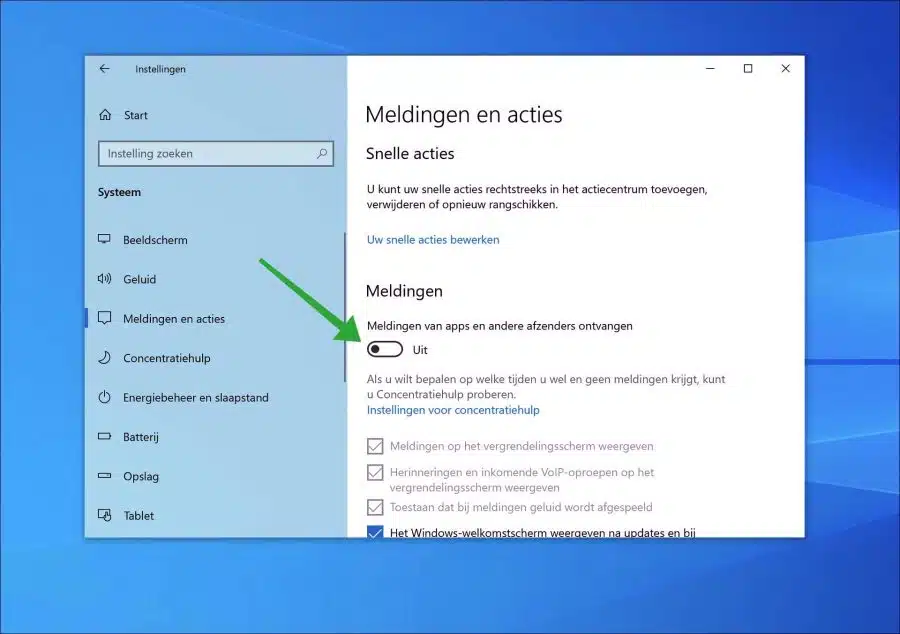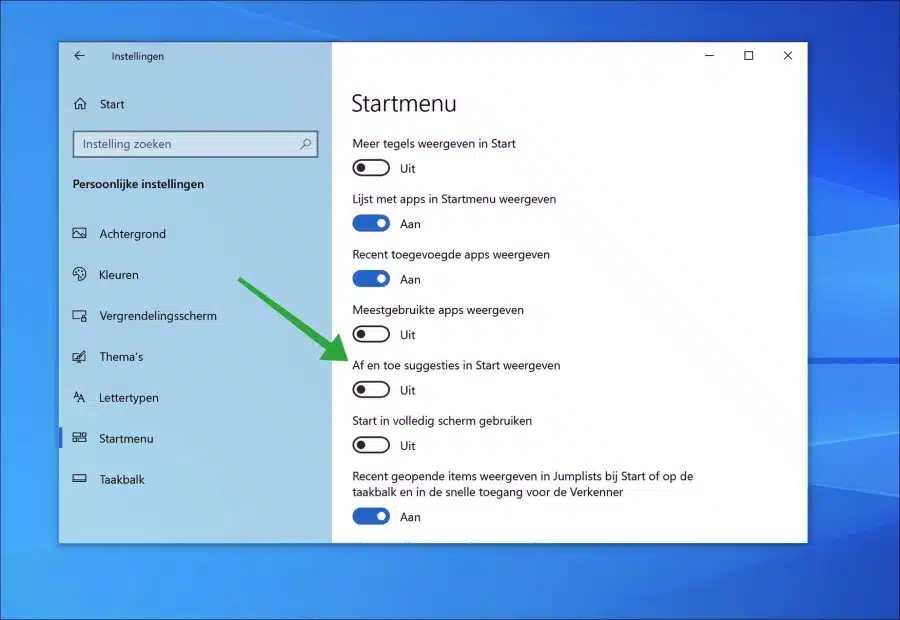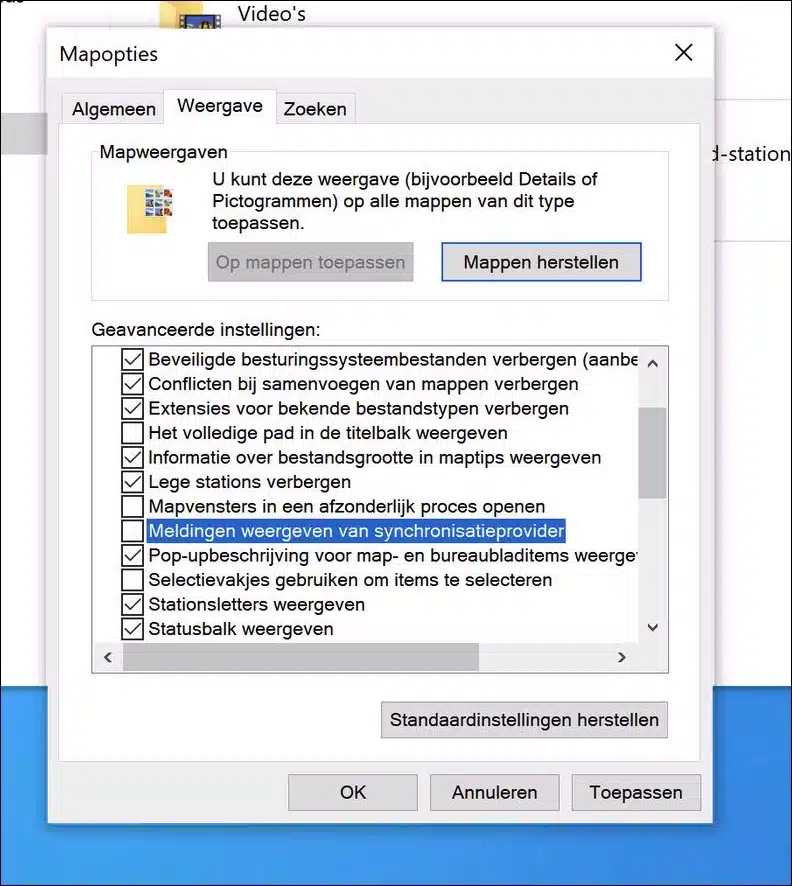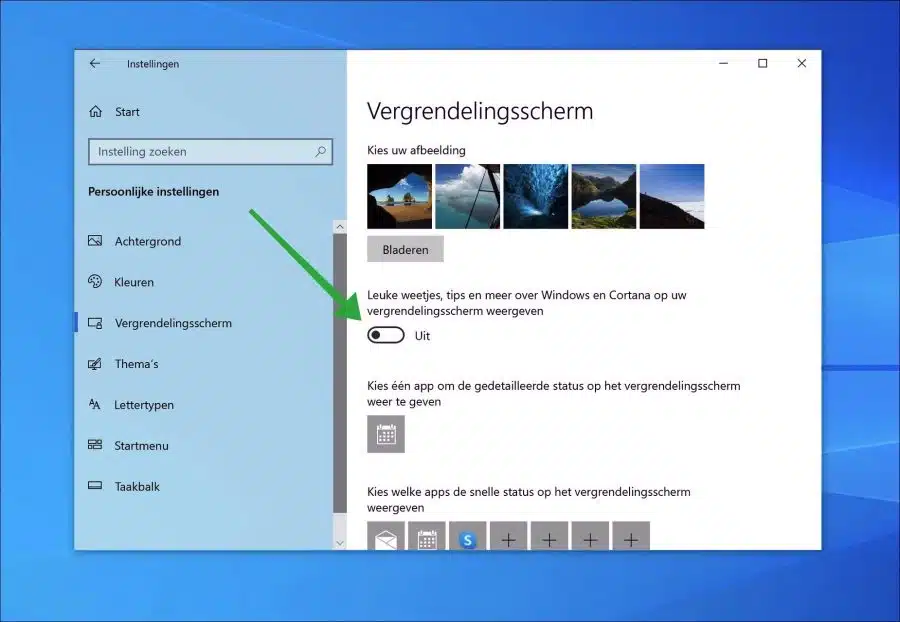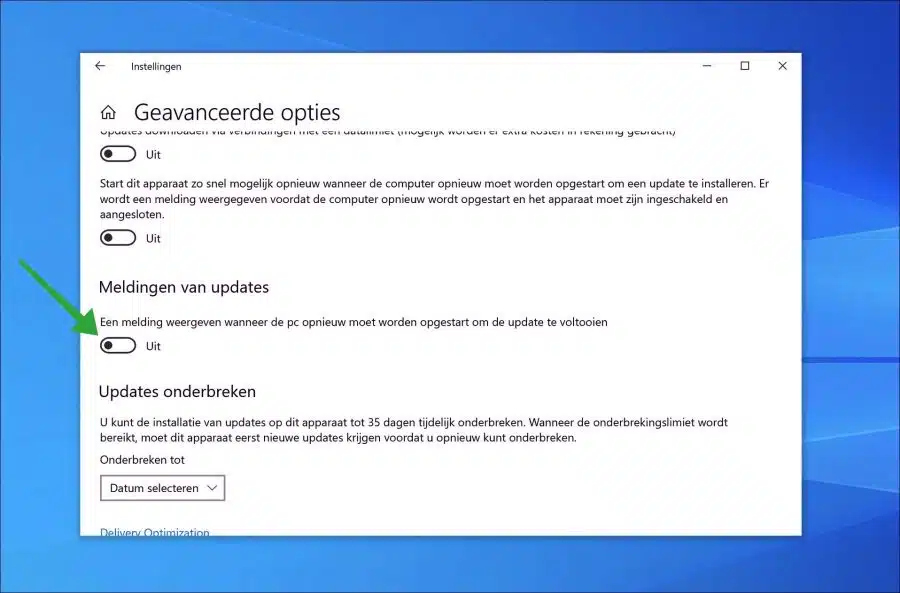Als u last heeft van pop-ups in Windows 10, dan is het sterk afhankelijk van wat voor type pop-ups.
Er kunnen pop-ups worden getoond door de browser, recente geïnstalleerde apps, malware of door functies in Windows 10 zelf.
Als er pop-ups door de browser worden getoond, dan is dit vaak te herkennen aan pop-ups die rechtsonderin bij de tijd en datum worden getoond. Dit type pop-ups promoot over het algemeen online diensten, onbekende websites etc. Dit gaat meestal gepaard met een pictogram die herkenbaar is als browser. Bijvoorbeeld een Google Chrome pictogram.
Applicaties die in Windows 10 worden uitgevoerd, kunnen pop-ups weergeven om de gebruiker te waarschuwen voor meldingen, zoals nieuwe e-mails, chatberichten, afspraken, enz. Het gaat dan om recent geïnstalleerde apps die toestemming is gegeven om meldingen te mogen versturen. Dit type meldingen wordt ook wel pop-ups genoemd, maar het zijn normale Windows 10 meldingen, die meestal geen kwaad kunnen.
Als laatste zijn er nog pop-ups die worden verstuurd door het besturingssysteem zelf. Windows 10 kan pop-ups weergeven om de gebruiker op de hoogte te stellen van belangrijke systeemupdates, beveiligingswaarschuwingen, waarschuwingen voor lage batterij, enz. De meest vervelende pop-ups zijn vaak pop-ups die diensten van Microsoft promoten. Denk hierbij aan pop-ups die korting bieden voor Azure cloud of Office 365.
In deze gids gaan we alle instellingen na om pop-ups in Windows 10 uit te schakelen.
Vervelende pop-ups blokkeren in Windows 10
Browser pop-ups blokkeren
We gaan beginnen met het controleren op pop-ups die verstuurd worden via de browser. Dit noemen we voor het gemak even “pop-ups”, maar in werkelijkheid zijn het meldingen.
Afhankelijk van welke standaard browser u gebruikt, volgt u de onderstaande stappen.
Google Chrome
- Open de Chrome browser.
- In de adresbalk type: chrome://settings/content/notifications/
- Om pop-ups te blokkeren, schakelt u de optie “Niet toestaan dat sites meldingen sturen” in.
Microsoft Edge
Om meldingen uit te schakelen volgt u onderstaande stappen.
- Open de Microsoft Edge browser.
- In de adresbalk type: edge://settings/content/notifications/
- Schakel de optie “Altijd vragen voordat gegevens worden verzonden (aanbevolen)” uit.
Om pop-ups uit te schakelen volgt u onderstaande stappen.
- Open de Microsoft Edge browser.
- In de adresbalk type: edge://settings/content/popups/
- Schakel de optie “Blokkeren (aanbevolen)” in.
Applicatie pop-ups blokkeren
Als u pop-ups ontvangt van apps van derden dan kunt u dit type ook blokkeren. Dit kunt u doen via de Windows instellingen.
- Open de Windows instellingen.
- Klik op “Systeem”.
- Klik op “Meldingen en acties”.
- Schakel de optie “Meldingen van apps en andere afzenders ontvangen” uit.
Windows 10 systeem pop-ups blokkeren
U kunt verschillende pop-ups die door Windows 10 worden verzonden blokkeren. Dit zijn Startmenu pop-ups, Windows verkenner pop-ups, vergrendelscherm pop-ups en Windows update pop-ups. We gaan ze allemaal langs. Op deze manier kunt u een keuze maken of u dit type systeem pop-up wel of niet wilt tonen.
- Open de Windows instellingen.
- Klik op “persoonlijke instellingen”.
- Klik op “Startmenu”.
- Om suggesties zoals pop-ups in het Start menu uit te schakelen, schakelt u de optie “Af en toe suggesties in Start weergeven” uit.
Windows verkenner pop-ups uitschakelen
Synchronisatieprovider meldingen lijken op pop-ups. Het zijn meldingen over de synchronisatiestatus van uw Microsoft account. Wanneer u deze optie is ingeschakeld, krijgt u meldingen over wijzigingen die zijn aangebracht in uw Microsoft account, zoals nieuwe e-mails, agenda-afspraken, contacten en andere informatie die is gekoppeld aan uw account. Het uitschakelen van synchronisatieprovider stopt dit type meldingen.
- Open de Windows verkenner.
- Klik in het lint op “beeld”.
- Klik op “Opties”.
- In de mapopties klik op tabblad “Weergave”.
- Schakel de optie “Meldingen weergeven van synchronisatieprovider” uit.
Vergrendelscherm pop-ups uitschakelen
Ook op het vergrendelscherm wordt reclame getoond. Dit zijn weetjes, tips en meer over Windows of Cortana. Als u dit type reclame niet wilt ontvangen dan kunt u het uitschakelen.
- Open de Windows instellingen.
- Klik op “persoonlijke instellingen”.
- Klik op “Vergrendelingsscherm”.
- Schakel de optie “Leuke weetjes, tips en meer over Windows en Cortana op uw vergrendelingsscherm weergeven” uit.
Windows update pop-ups uitschakelen
Het laatste type pop-ups waar veel mensen zich aan storen zijn de pop-ups m.b.t. Windows update. Dit zijn pop-ups dat er nieuwe updates beschikbaar zijn, maar ook pop-ups dat uw computer herstart moet worden om de updates te voltooien. Dit soort pop-ups kunt u uitschakelen.
- Open de Windows instellingen.
- Klik op “Bijwerken en beveiliging”.
- Klik op “Windows update”.
- Klik op “Geavanceerde opties”.
- Schakel de optie “Meldingen van updates” uit.
U heeft nu alle instellingen nagelopen die vanuit Windows 10 pop-ups kunnen tonen. Als u nog steeds pop-ups ervaart waarvan u geen idee heeft waar ze vandaan komen, stel dan u vraag onderaan via het commentaar veld.
Ik raad u echter aan voordat u een vraag stelt om uw computer te controleren op malware met Malwarebytes. Op deze manier weet u zeker dat de pop-ups niet worden veroorzaakt door eventuele malware op uw computer.
Ik hoop u hiermee geholpen te hebben. Bedankt voor het lezen!