If you wish to change the name of your computer, this is possible in Windows 11. As in previous versions of Windows, this should not be a problem for computers that have not been added to a domain.
If your Windows 11 computer is part of a domain, you must contact the domain administrator. After changing the computer name, your computer may experience problems connecting to the domain.
There are many reasons why you might want to change the computer name. One of the most common reasons is the default name that computer vendors assign to a computer. These computer names often vary with letters and numbers and are difficult to identify on the network. Changing the computer name makes it easier for many computer users to identify their computer on a network.
Change computer name in Windows 11
Change computer name via Windows 11 settings
Right-click on the start button. Click on Settings in the menu.
Click on System on the left in the menu and then click on Info at the bottom.
Click on the “Rename PC” button. Enter a new name for the PC and click Next. Windows 11 will ask you to restart the computer. After the restart, the computer name has been changed.
Change computer name via the Windows 11 control panel
Click on the magnifying glass in the taskbar. In the search window type: Show advanced system settings. The Advanced system settings control panel becomes visible. Click on the result.
Click on the tab: Computer name. Then click on the Change button. Enter a new computer name and click OK. Restart the computer.
If you want you can also download Windows 11 here add computer to a domain.
Change computer name via PowerShell in Windows 11
Click on the magnifying glass in the taskbar. In the search box type: powershell. Right-click on the PowerShell result and click Run as Administrator.
In the PowerShell window type the following command:
rename-computer -newname "NieuweComputernaam"
Replace “NewComputerName” with the desired computer name. Please note that your computer name may only consist of a maximum of 15 characters.
Change computer name via Command Prompt in Windows 11
Click on the magnifying glass in the taskbar. In the search window type: Command Prompt. Right-click on Command Prompt and click Run as Administrator.
To change the computer name via the Command Prompt, you must know and enter the old computer name. Please take this into account.
Type the following command in the Command Prompt:
wmic computersystem where caption 'OUDECOMPUTERNAAM' rename 'NIEUWECOMPUTERNAAM'
Replace both OLDCOMPUTERNAME and NEWCOMPUTERNAME.
What should I take into account when changing the computer name?
First of all, you must take into account a possible connection with a domain. Is your computer part of a domain? Please contact the domain/system administrator.
Are you using the computer as Windows 11 WiFi hotspot? Then the devices that connect to your computer must take into account a new SSID. The new computer name is the SSID.
I hope this helped you. Thank you for reading!

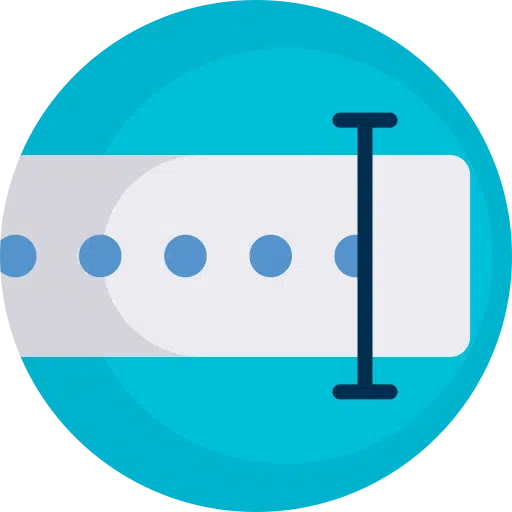
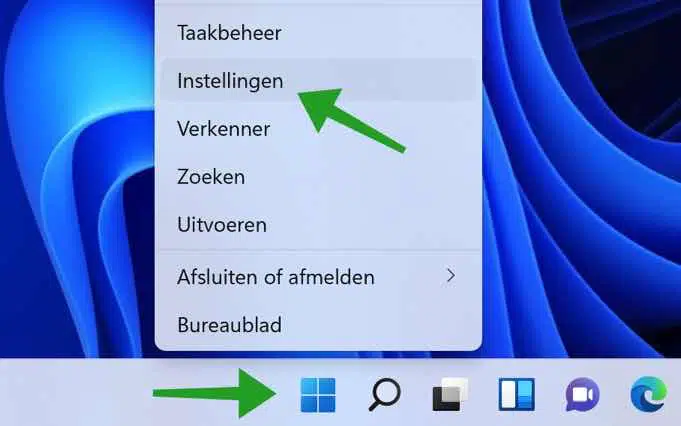
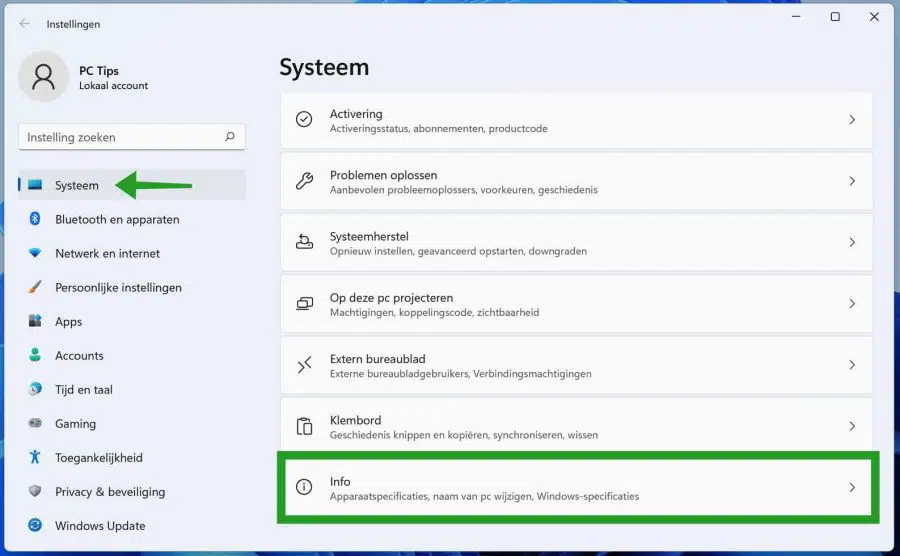
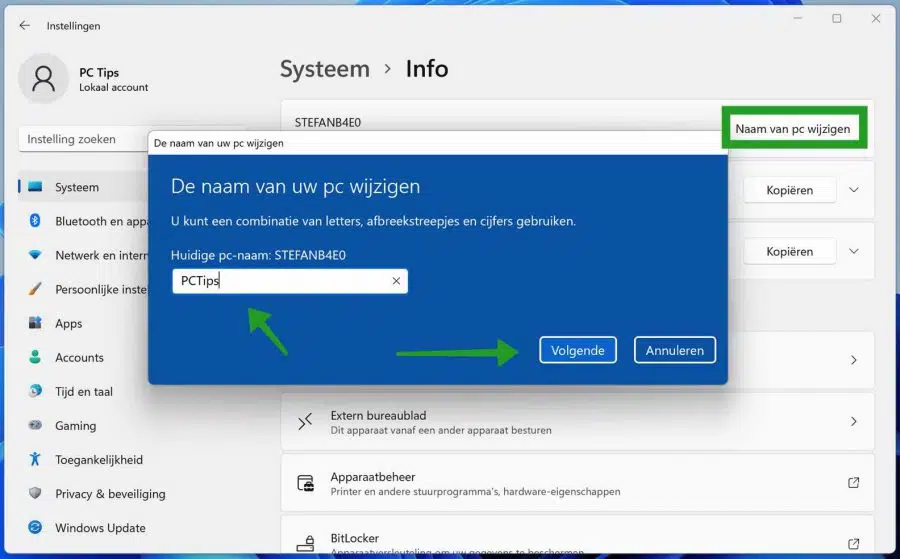
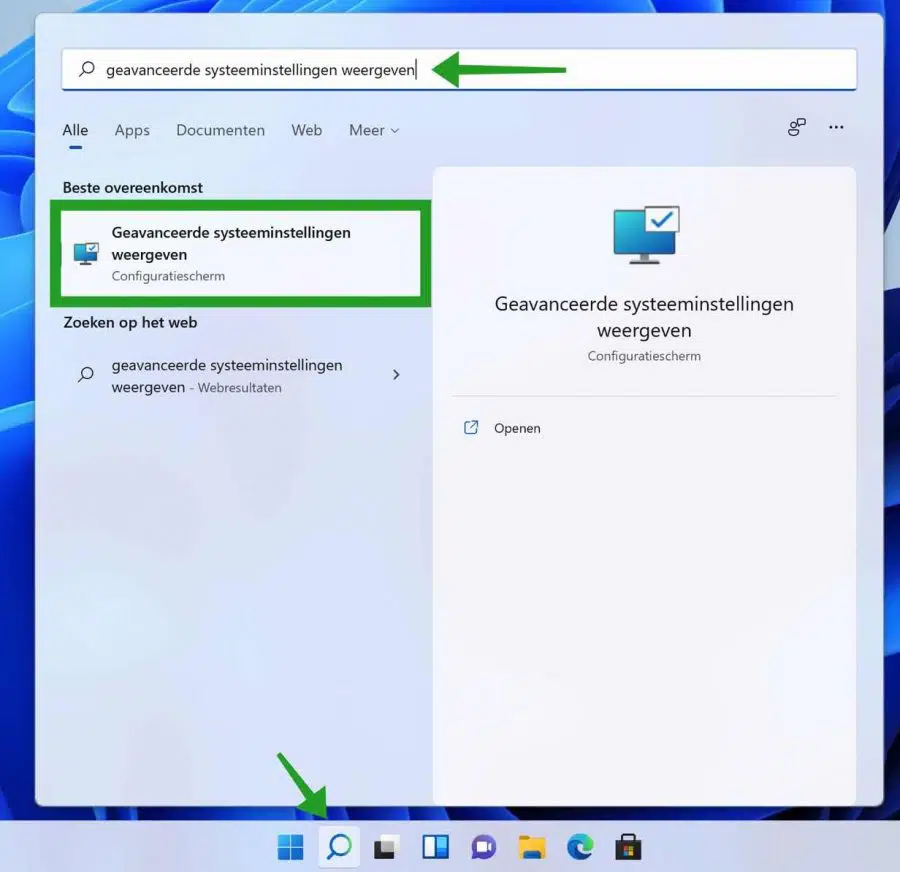
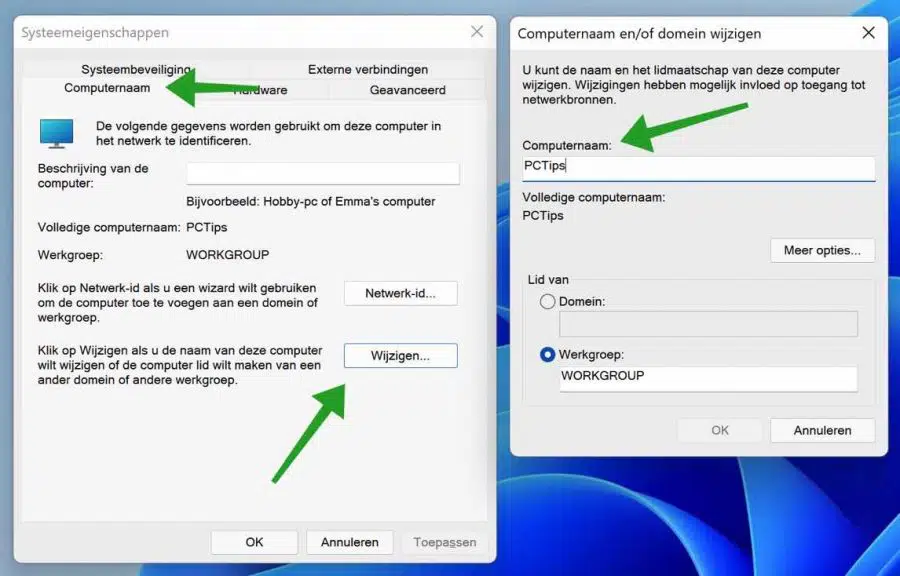
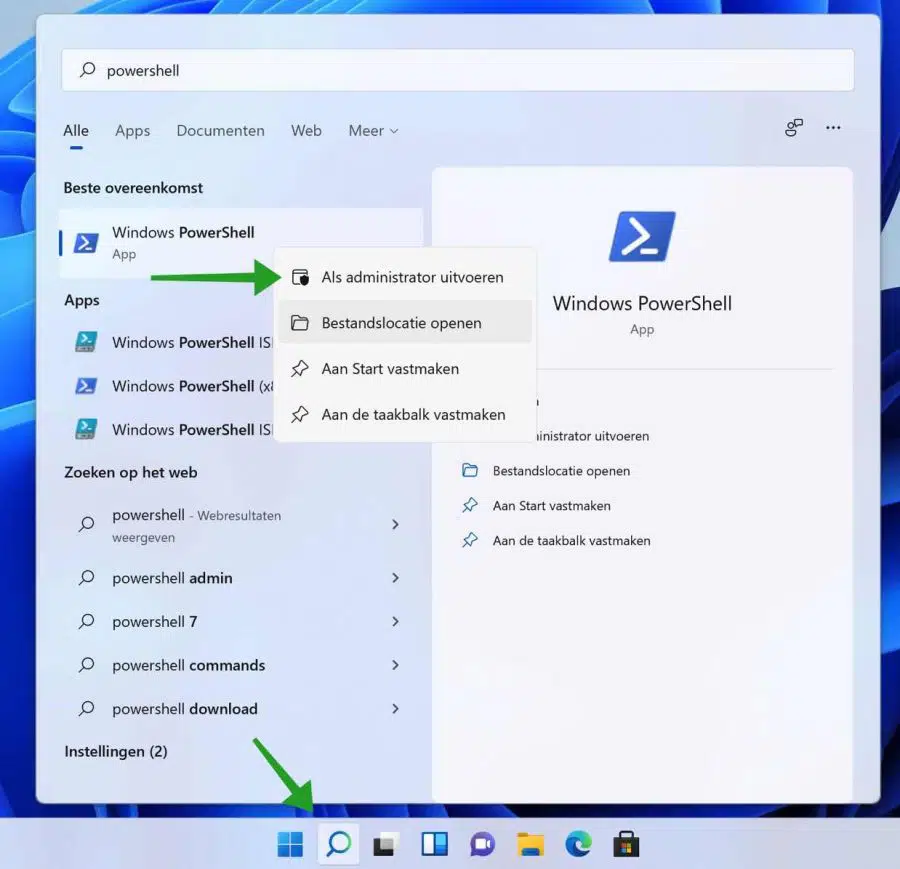
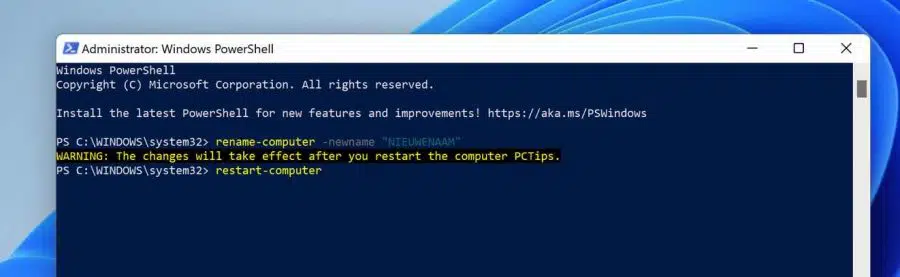
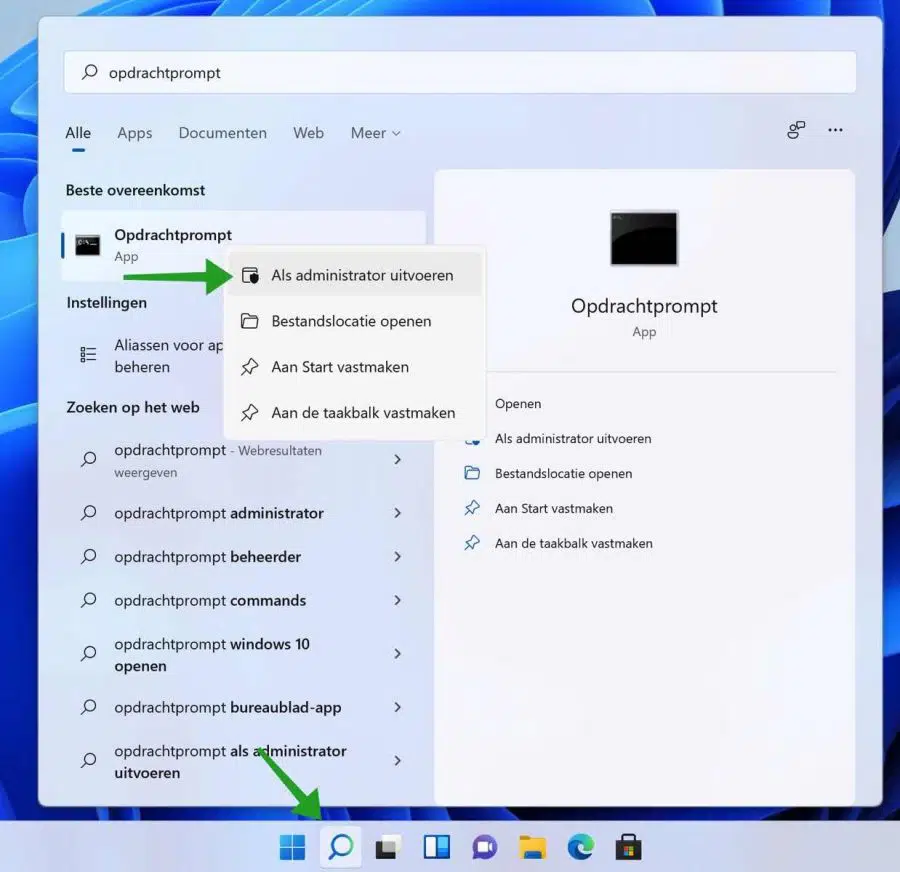
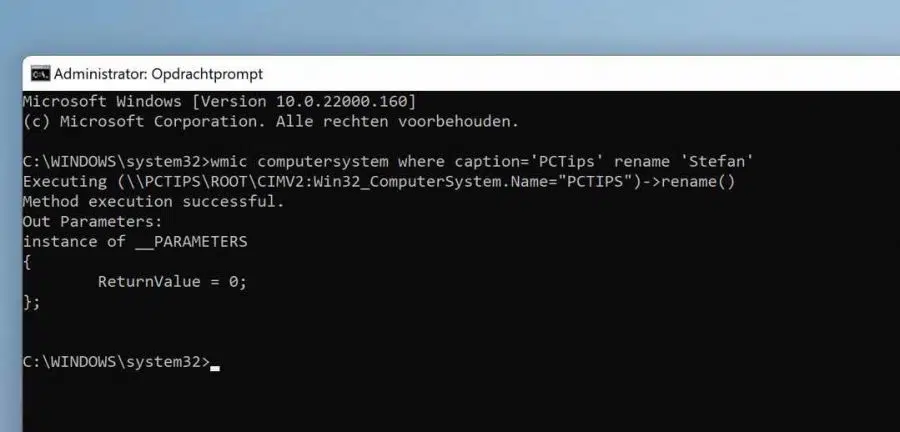
Hallo,
Does anyone have an idea why my Windows 11 machine always resets the computer name to 'Administrator' after a reboot?
I have changed the computer name to my own name dozens of times.
Best regards,
Bottoms
Hello, this might help. Here's someone with the same problem:
https://answers.microsoft.com/en-us/windows/forum/all/something-keeps-changing-my-computer-name-to/7bedcc55-2a70-4b45-b666-37e3ad2abb4eSuccess!
Dear Stephen,
I have a new laptop with Windows 11 Home (was 11 S) for a few days now. Now I would like to get rid of the whole registration hassle, so: open the laptop and go directly to the desktop. I have found some “tips” on the internet, but I am still a bit hesitant to just change something (unfortunately I am no longer the youngest). I now have to log in with a PIN code. What can I do to avoid this?
You will receive the thank you in advance 😊
Yours faithfully,
Fred van Driel
Hello, you can find this information here:
https://answers.microsoft.com/en-us/windows/forum/all/how-to-login-automatically-to-windows-11/c0e9301e-392e-445a-a5cb-f44d00289715?auth=1
It's too complicated to give a direct answer to this, because it depends on the type of account you log in with and what account login options you have configured. If you have any doubts. Do not execute. I know from experience that things regularly go wrong.
Greetings, Stefan