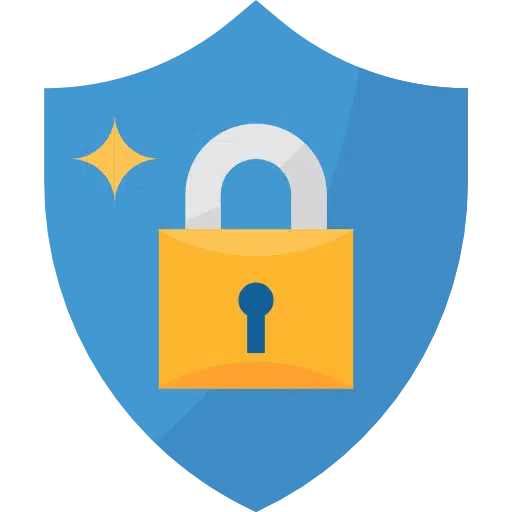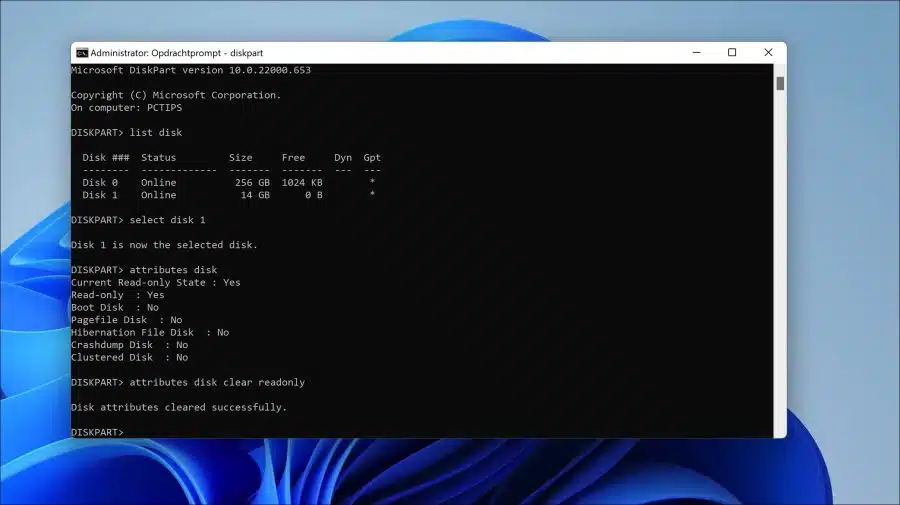If a USB stick is write-protected, you cannot place data on it. In general, a USB stick is write-protected to prevent data from being placed on it. This is usually important data that the owner does not want to be replaced.
Other reasons may be that the USB stick is protected due to the risk that date can move to the USB stick and be distributed in this way.
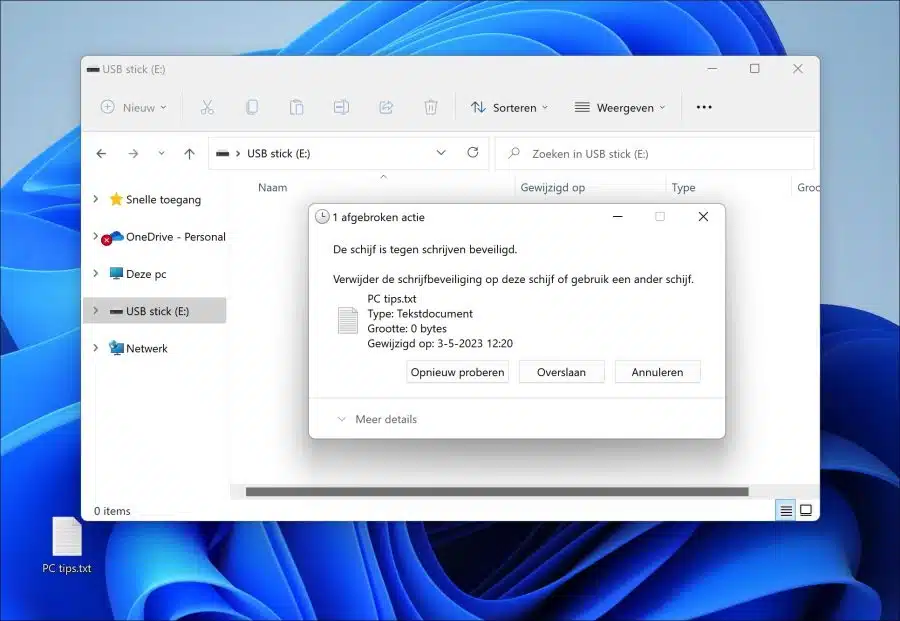
It is not always clear why a USB stick cannot be used. In some cases the file system is damaged and this is the reason why the USB stick cannot be used.
If you want to format USB stick then you must first physically check the device. Some USB sticks have a physical on/off button that protects the USB stick against writing. If you have such a USB stick, enable the USB by turning the physical button and try again.
If all else fails, try the tips below to see if you can reformat the USB to undo the lock.
Please note that if you perform these steps you will erase all data on the USB stick!
Format a write-protected USB stick
To get started, open a Command prompt as administrator.
In the Command Prompt, type:
diskpart
Diskpart is a tool used to manage disks, volumes and partitions on your computer.
list disk
The command “list disk” lists all volumes on your computer. If the USB stick is connected correctly and can be found in Windows, you will see the USB stick in this list.
Optional: USB stick is not found.
select disk {nummer}
The command “select disk” is the command you use to indicate the disk you want to use via diskpart. In this case it is the USB stick. The command is followed by a disk number. Make sure you select the correct disk. The USB can usually be recognized by the total disk size.
attributes disk
The command “attributes disk” displays all settings (“attributes”) of the selected disk. This way you can recognize whether the volume is indeed write-protected. This can be recognized by the output “Current Read-only State : Yes”.
attributes disk clear readonly
To remove write protection, run the command “attributes disk clear readonly”. You then set the readonly attribute to “no” or the write protection is removed.
You have now successfully removed the write protection on the USB stick or disk. I hope this helped you. Thank you for reading!