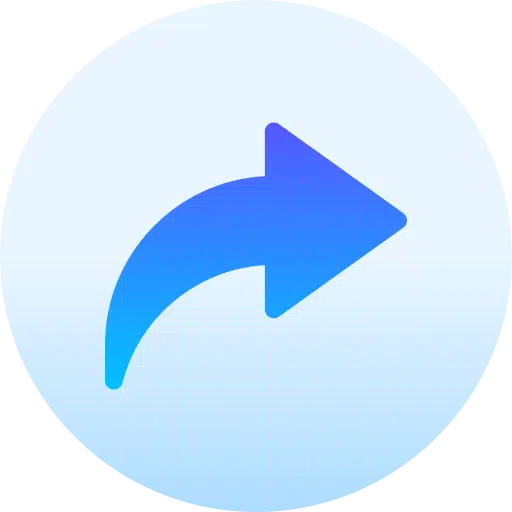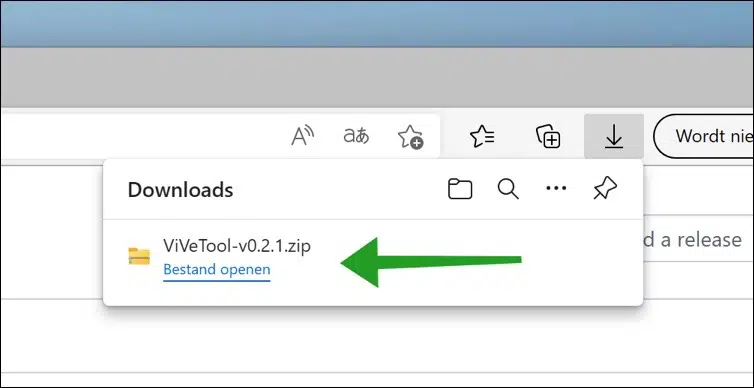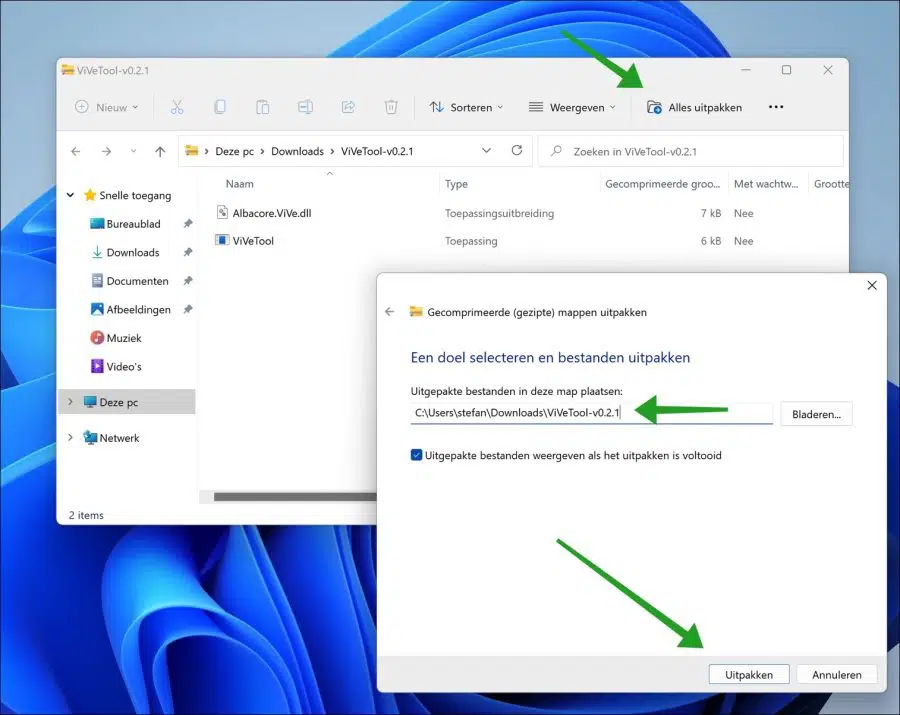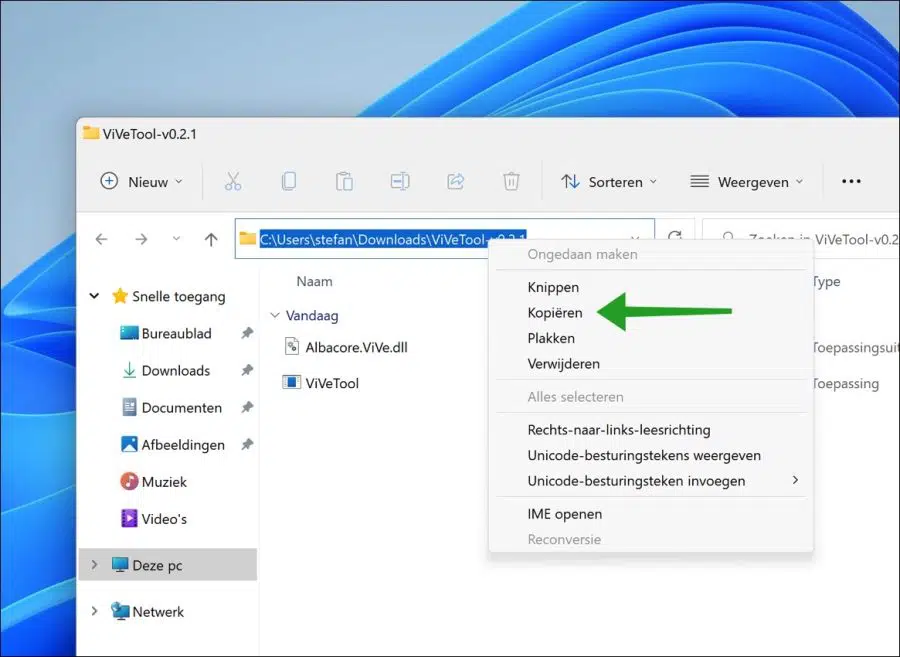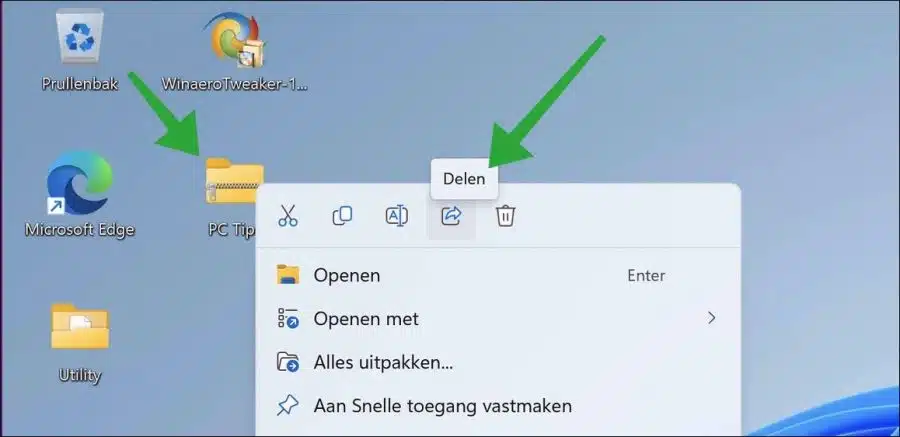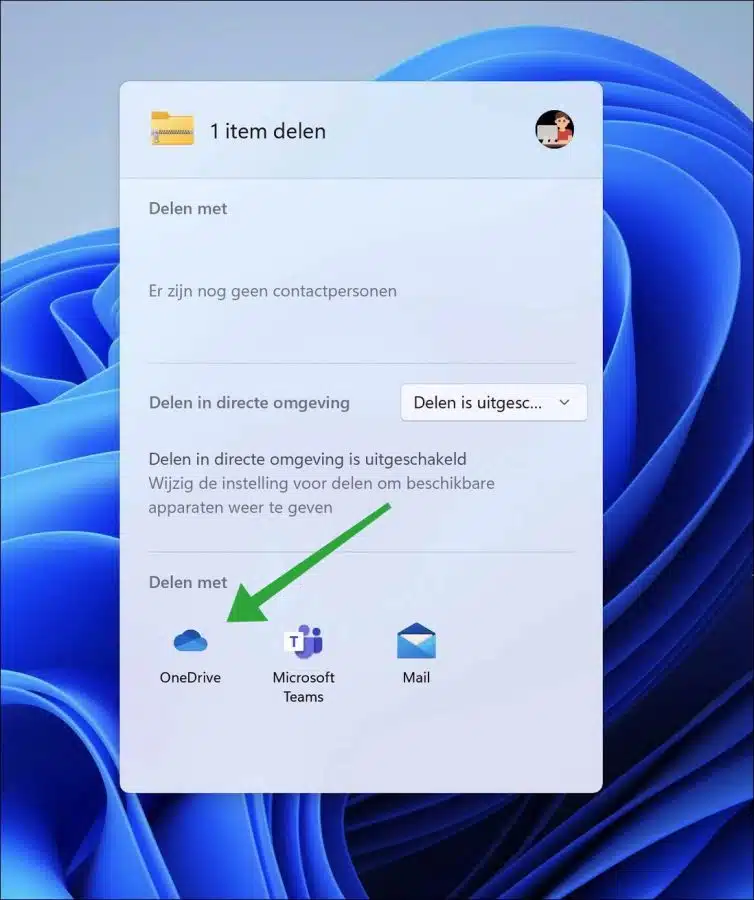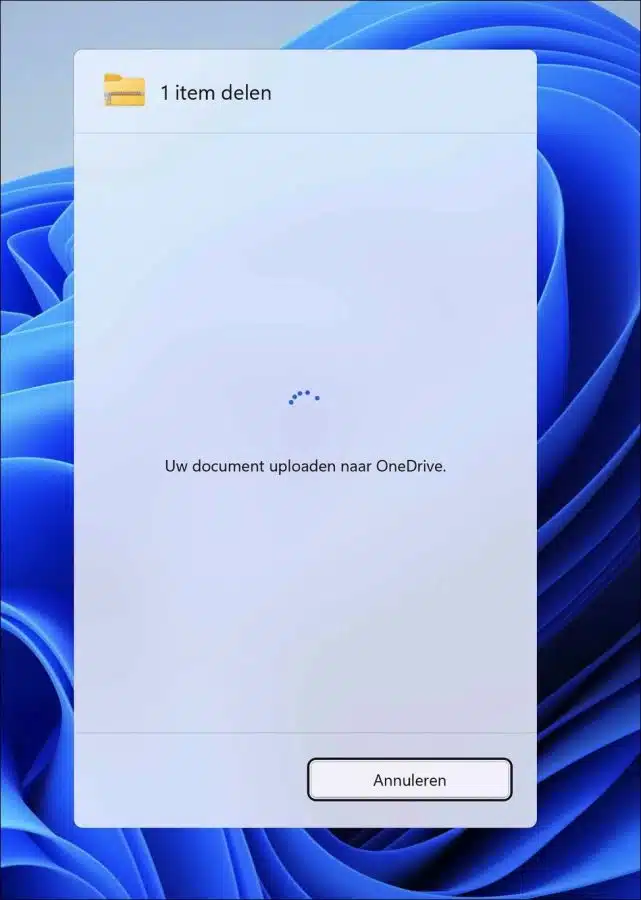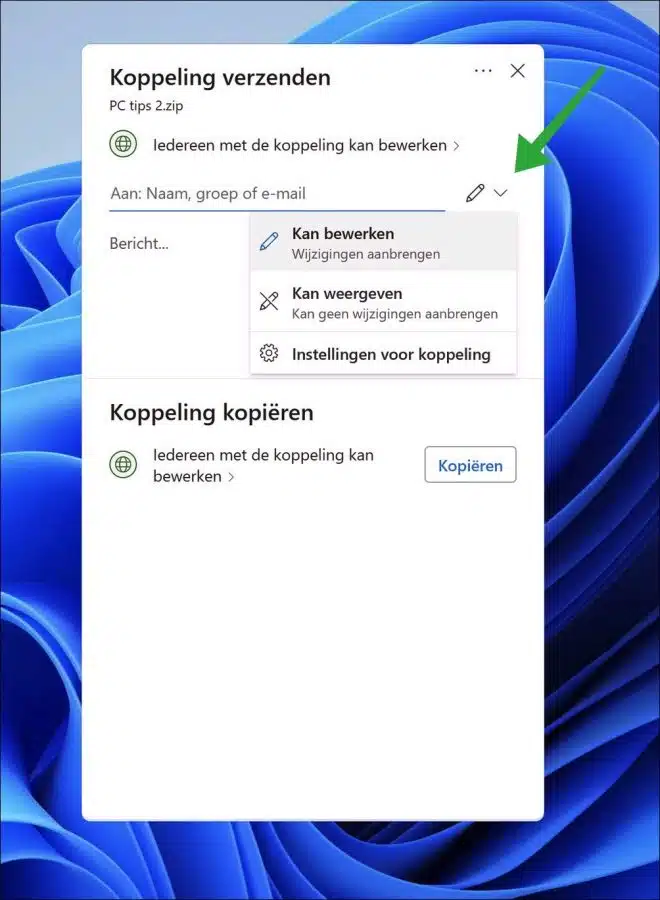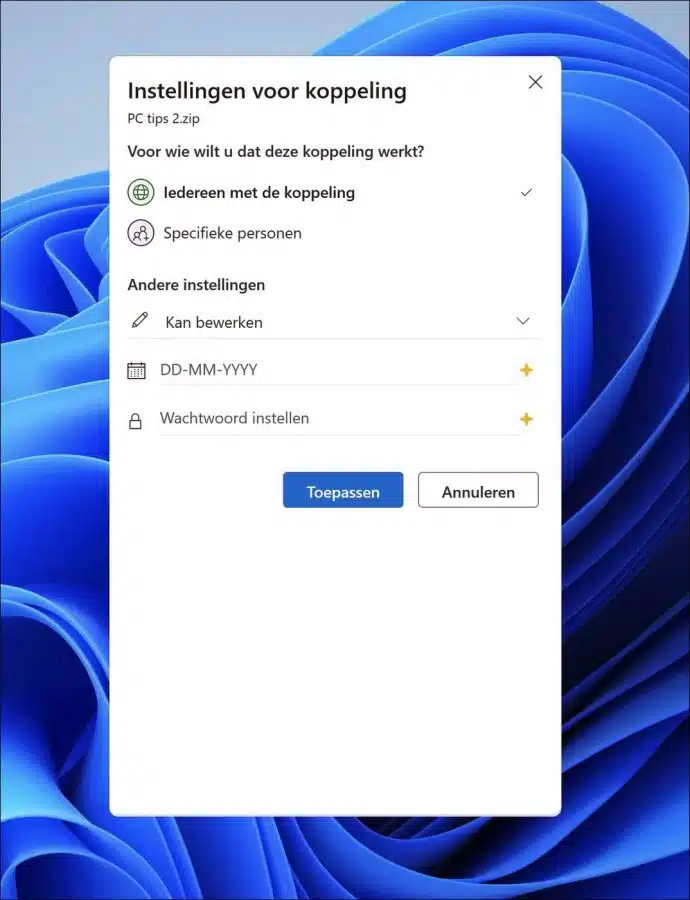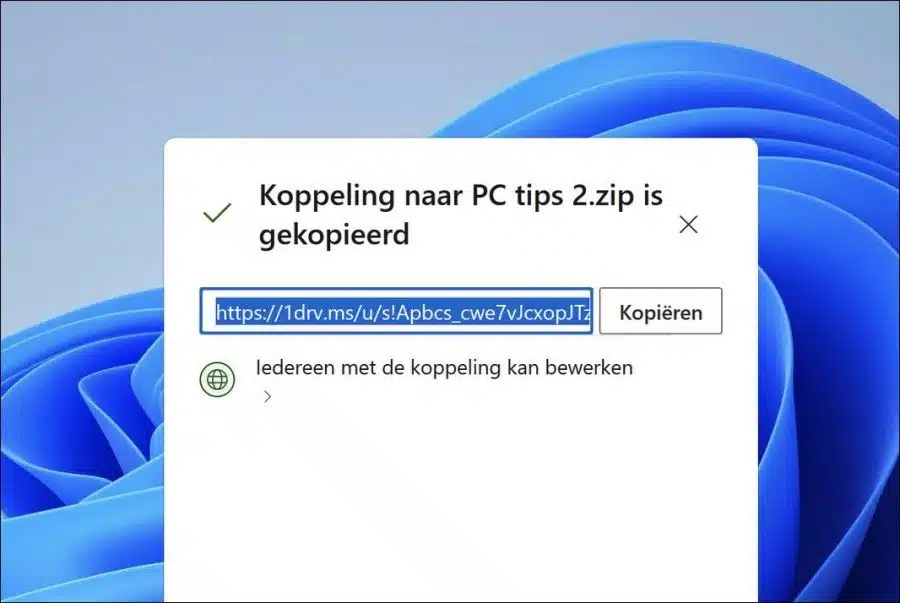Microsoft is always testing new functionality in Windows 11 that is not yet available to the general public. A new feature that Microsoft is currently testing is sharing local files via OneDrive with other people.
Sharing a file or folder via OneDrive uploads the file to OneDrive. A link is then generated that allows people to edit, view or download the file.
This link can be shared with other people via a group, email address or name with message. Before sharing, you can choose to share the link so that the recipient can only edit or view it. A specific time period can also be assigned to it and the link can be provided with a password.
So, to quickly share files, you can use OneDrive after enabling this feature. This function is not yet available by default, you must first enable this new sharing function.
If you use the Windows 11 22H2 update installed, you can enable the OneDrive link sharing feature in the following way to use it.
Share local files via OneDrive in Windows 11
To begin download ViVeTools to your computer with Windows 11.
Then open the ZIP file and extract all files into a folder of your choice. Click Extract.
Copy the path to the clipboard. We need this path to the vivetool files.
Then open one Command Prompt as Administrator. In the Command Prompt, first use the “cd” command to go to the folder where ViVetool.exe is located.
In the Command Prompt type:
vivetool.exe /disable /id:34618575
Now restart your computer.
After the restart you can then create a share file or folder via OneDrive. You do this by right-clicking on the file you want to share.
Then click on “Share” in the menu. In the sharing window, click on “OneDrive” at the bottom of “Share with”.
The file is then uploaded to OneDrive.
You can still edit the link you are going to send. You do this by clicking on the edit icon to the right of the “on” field.
You can choose to let the recipient make changes or just read the file.
To view more settings before sending the link, click “link settings”.
You can then assign the link to only specific people, reapply the edit settings, set a certain time period before the link expires, or set a password. Click apply.
If you have chosen to copy the link, you will immediately see the OneDrive link with which the recipient can view and/or edit the file. If you have chosen to share the link, the recipient will receive the link via e-mail, for example.
I hope to have informed you with this. Thank you for reading!
Also read: