The Windows Settings app is part of Microsoft Windows. It allows users to customize their user preferences, configure their operating system and manage their connected devices.
The control panel is familiar to most people in Windows. This control panel has already been partially replaced in Windows 10, and in Windows 11 it has actually been almost completely replaced by the “Settings” app.
In some cases, problems arise with the settings app. This usually happens through adjustments to third-party software. Sometimes certain software can make changes to the settings app, causing it to no longer function properly. A settings reset will then return this app to its default settings.
Reset the Settings app in Windows 11 or Windows 10
Reset settings in Windows 11
Click on the Start button. Then right-click on “Settings” in the apps. In the menu, click on “App Settings”.
Click “Reset” if it is still not working properly. The app will then be reset, the app data will be deleted. This is not a problem in the case of the “Settings” app.
The settings will now close automatically. Reopening the settings solves the problem.
Reset settings in Windows 10
Click on the Start button. On the left, right-click on the gear (“settings”) icon.
In the menu, click on “more” and then on “app settings”.
If the settings app in Windows 10 is not working properly, you can reset it. This app's data will be deleted and the Settings app will be closed.
Restart the settings app. After this the problem is solved.
Read what else you can reset:
- Restore Office 365 with or without an internet connection.
- Reinstall Windows 11 with file retention.
- Reset password or recover Microsoft account.
- Restore Start menu in Windows 10 or Windows 11.
- Restore Windows Explorer folder view in Windows 11
- Fix file type associations in Windows 11
- Problem with Microsoft Edge? Restore Microsoft Edge!
- Repair, reset, or end Microsoft apps.
- Repair or reset apps in Windows 11 or Windows 10
- Reset Windows update in Windows 11 or Windows 10
I hope this helped you. Thank you for reading!

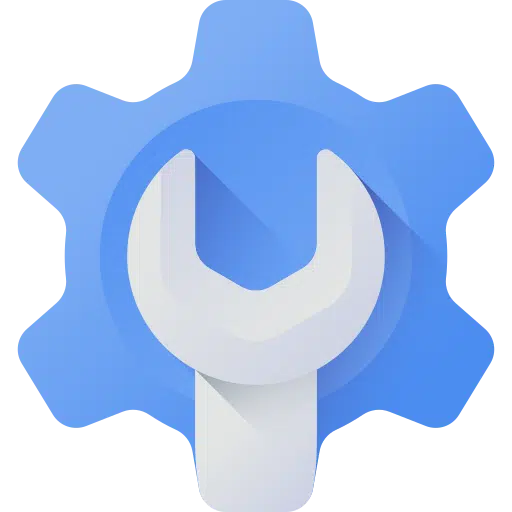
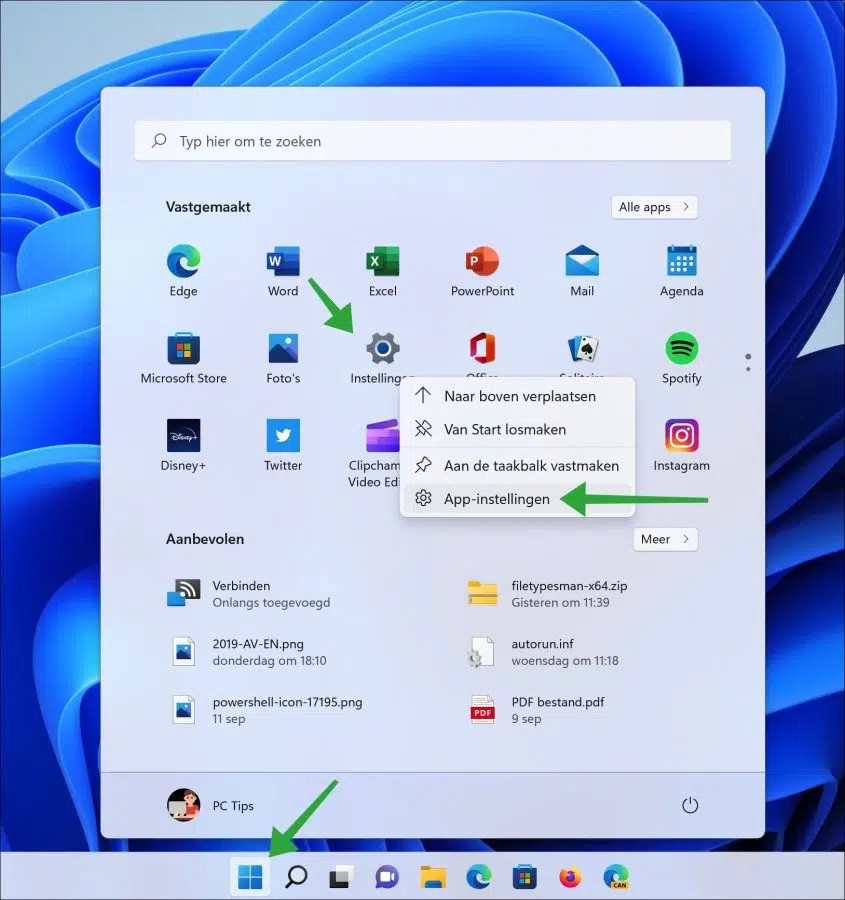
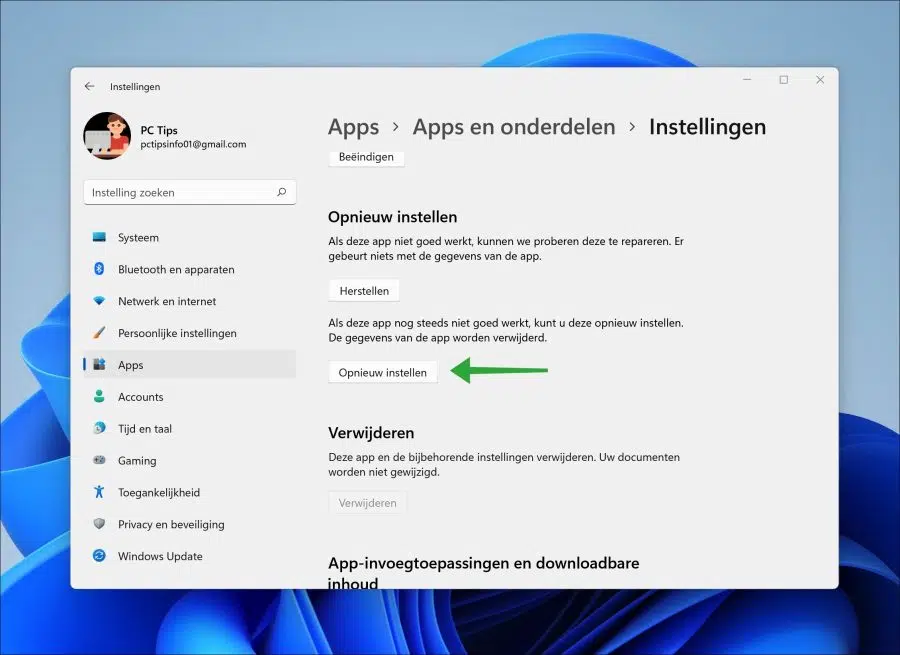
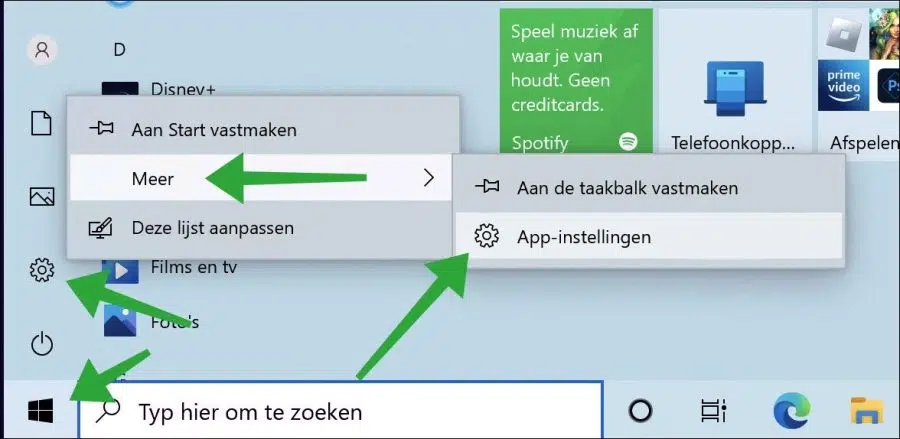
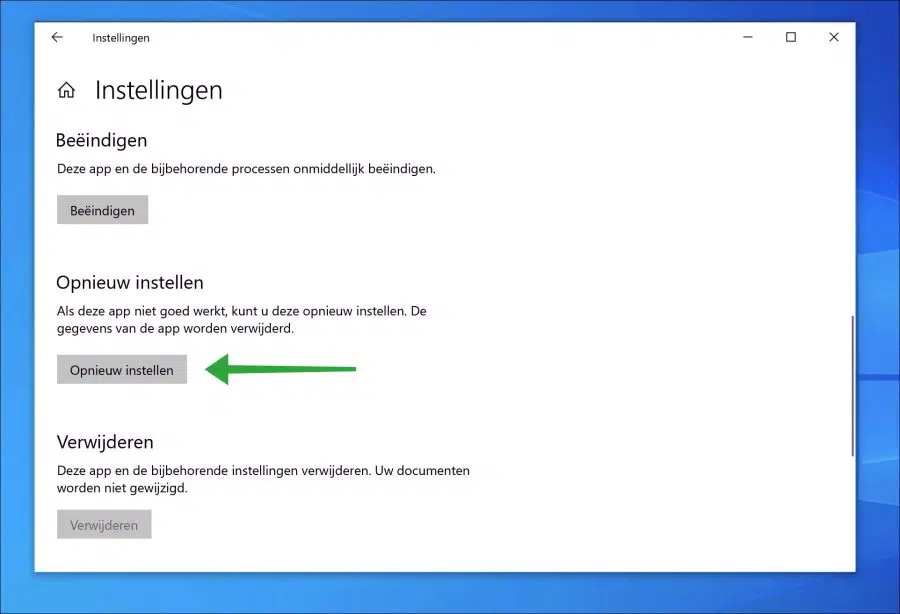
Hallo,
I went from win 7 to win 11pro. Now try to let irfanview open my photos by default. However, I don't have the option to permanently change the associations. Irfanview tells me that I should do this in Win11, but I miss the button to do this definitively. I can only “choose” from: one-off.
Is there a way to adjust associations in win 11? (I work in Win 11 without MS account).
Yours faithfully,
Paul
Hello, you can set IrfanView as default app for certain file types. If your photos are JPG files (example) then you can associate JPG with IrfanView.
Open settings. Click on “Apps” on the left. Then click on “Default Apps”. Find IrfanView in the list of apps and click on it. Click on the file type, for example “JPG” or “JPEG”, click on it and change the default apps to open this file type to IfranView. Do this for each file type you want to associate with IrfanView. Good luck!
Hi Stefan,
Thanks for the quick response. I had found this option, but not all associations are in the list under irfanview.
JPG and JPEG are two of them. Can I add that to the list somehow?
Regards,
Paul
Hello, you can check if the file type is found this way.
Open settings. Click on “Apps” on the left. Then click on “Default Apps”. Then, at the very bottom, click on “Select defaults by file type”. Click on the file type and change the app to IrfanView. Good luck!
Good evening Stefan,
Here too, the jpg, jpeg files cannot be found to link to irfanview.
I have now also installed faststone image viewer, but here too jpg files are not visible for linking.
Hello, yes. I don't know what you're missing, but something isn't going right. You can link JPG, JPEG and many other image formats to IrfanView via my previous post.
See image:
https://i.postimg.cc/WbgjsFpS/screenshot-1856.jpgSuccess!Hi Stefan,
it worked. Not via your screenshot because that still didn't show me a .jpg.
I thought: let me uninstall that damned MS photo app.
But MS (obviously) doesn't allow that.
I was able to reset the app (data size then dropped from many MBs to 8KB).
Then the jpg and others became visible and I could link them.
Maybe this information can be of some use to you.
Thanks & Regards,
Paul