How can I open an ISO file? It is widely used question by computer users. Let me start with the basics, what is an ISO file?
An ISO file or “image” is a container format for storing the contents of a physical disk, such as a CD, DVD, or Blu-ray). This file format is often used by software companies to distribute apps and tools over the Internet without the need for physical media, which can be both expensive and time-consuming. Microsoft uses this method to create test versions of Windows 11 and distribute other software to testers.
There are many other tools that can write and read ISO files. These include: Daemon tools, Virtual clone drive, Poweriso, Any Burn en WinCDEmu. Most of the tools are free to use.
However, in Windows 11, in principle, no tool is needed to open an ISO file. This is how to open an ISO file in Windows 11.
Open an ISO file in Windows 11? That is how it works!
To open an ISO file, image, or disk image file in Windows 11, first open Windows Explorer.
Go to the location of the ISO file and double-click it. The ISO file will now open. Opening an ISO file is also called “mounting” or “linking” in Dutch.
“Mounting” means that the ISO file opens as a new drive letter and becomes visible in Windows Explorer as a virtual “DVD drive”. You will also immediately see the contents of the ISO file.
Another way to open an ISO file in Windows 11 is to right-click on the ISO file. Then click on “Connect” in the menu.
To then unmount an ISO file. Right click on the virtual disk and click “Eject”.
Can't link ISO file?
If mounting the ISO file fails, you may have set another app as the default to open ISO files.
To mount an ISO file in Windows 11, you need to open the ISO file with Windows Explorer. So you need to set Windows Explorer as the default app for (“.ISO”) files.
Right-click on the ISO file. In the menu click on “Properties”. Click “Change” next to “Open With”. Then select “Windows Explorer” and click “OK”.
You can now mount an ISO file in Windows 11.
I hope to have informed you with this. Thank you for reading!
Lees meer:


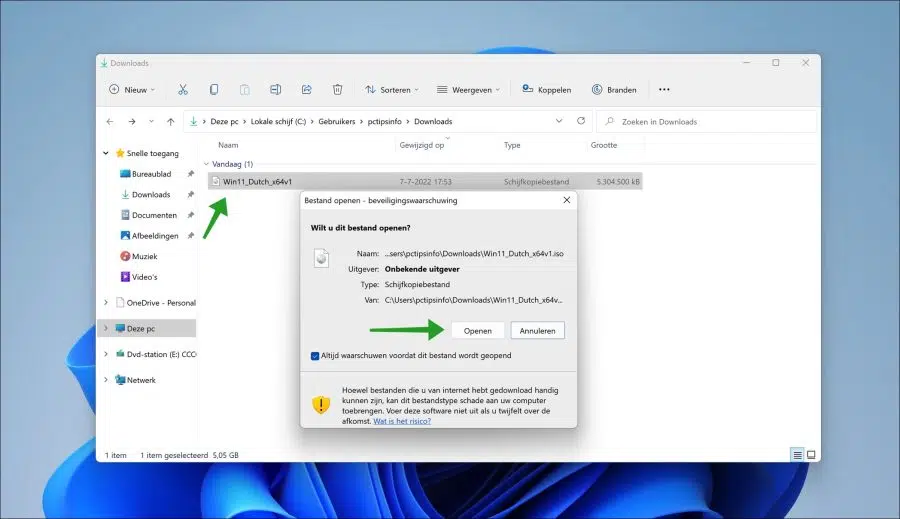
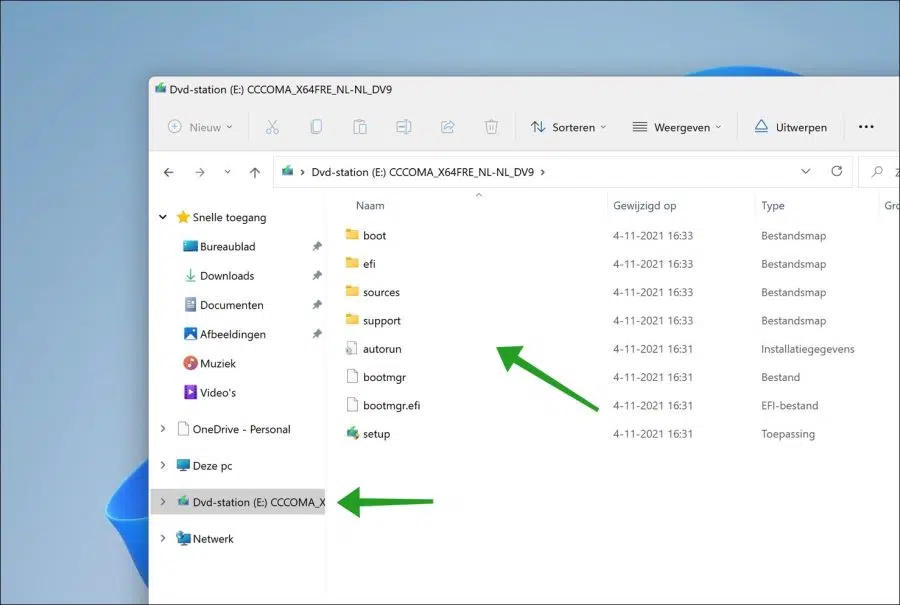
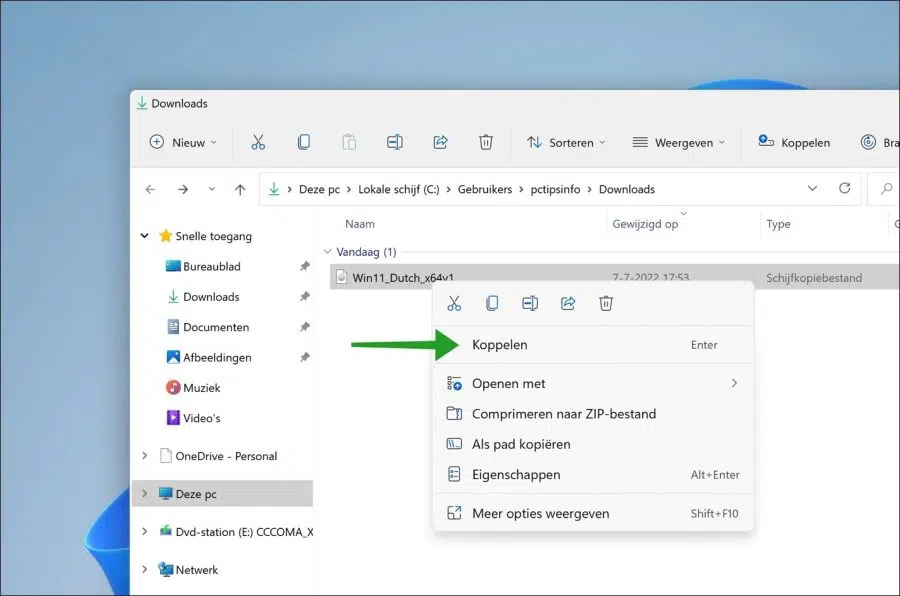
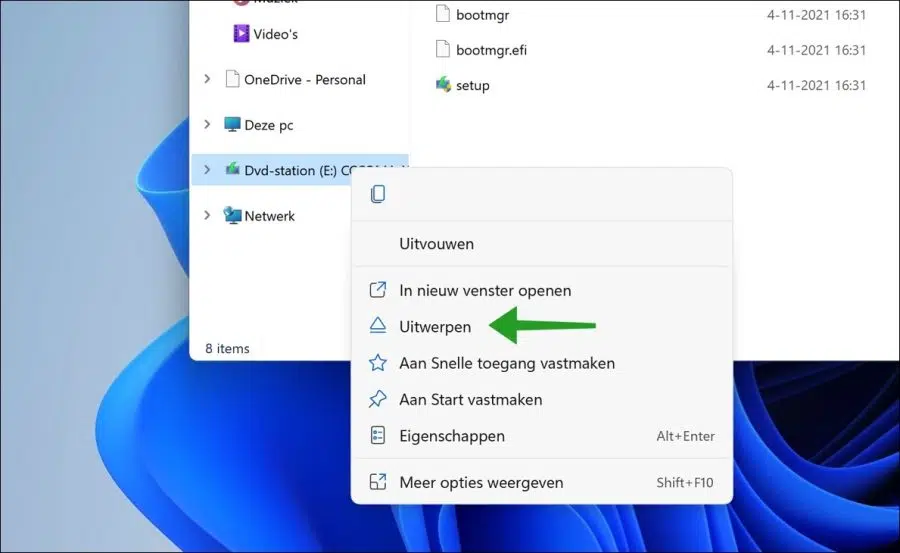
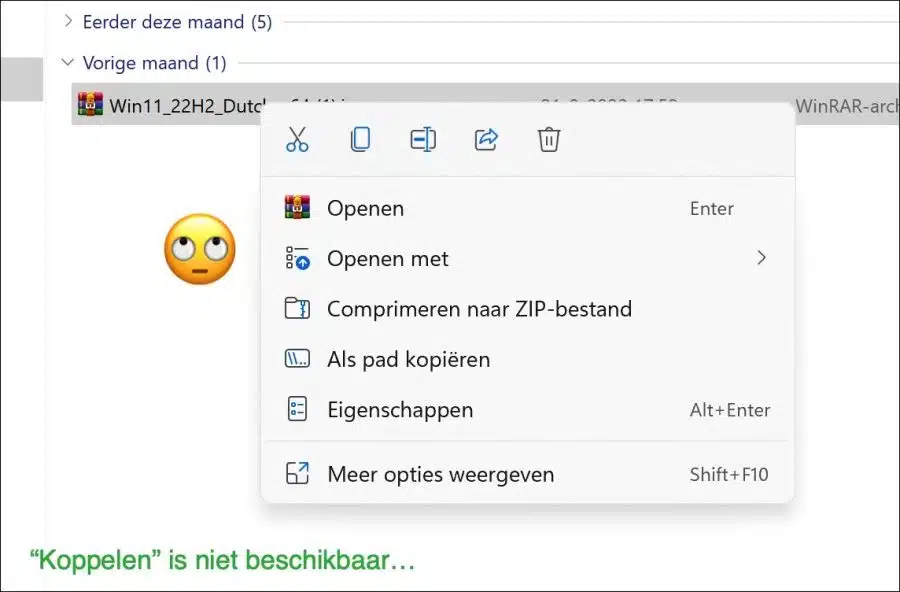
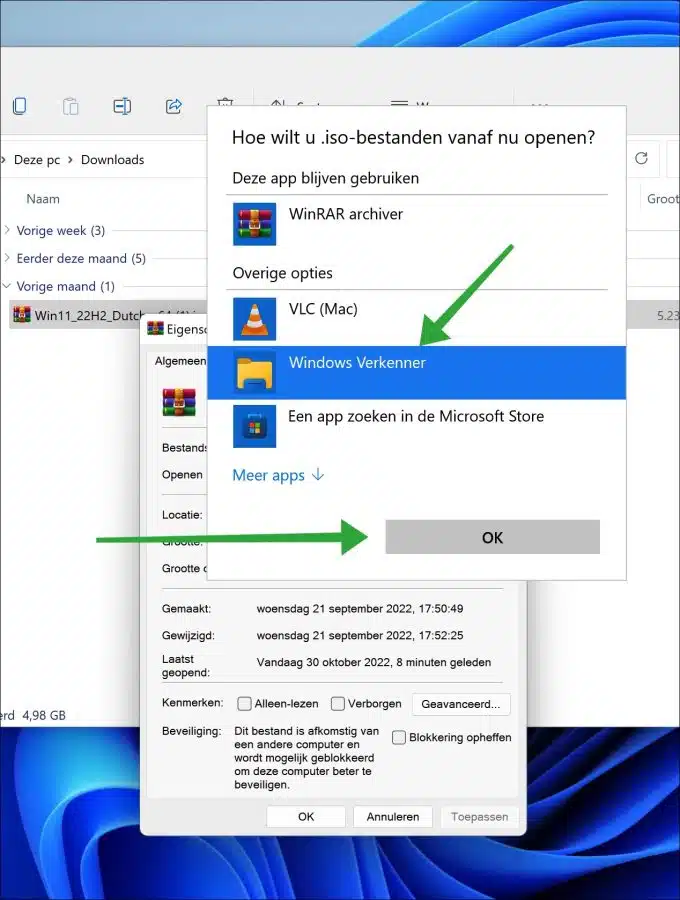
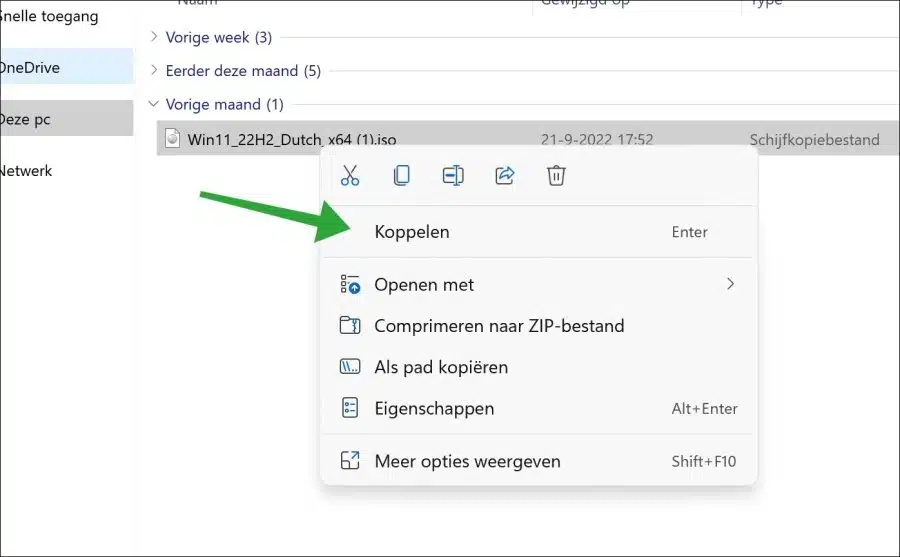
Best
I removed Edge and now I want to change something. It keeps saying that you need Edge. There are no other ways to solve this or reinstall Edge.
mvg
Hello, where does this message occur? You indicate 'do I want to change something now', where?
Edge download:
https://www.microsoft.com/nl-nl/edge?form=MA13FJmvg
I have a problem, I can use my laptop but it no longer charges and when plugged in it doesn't work at all, what can I do about it?
mvg
Hello, the laptop needs to be examined for this. This is a hardware problem and must be resolved by a technician who understands hardware and can also see the device. Take the laptop to someone or company that can inspect the laptop battery/input.
You could check the battery status yourself: https://www.pc-tips.info/tips/windows-tips/status-van-de-batterij-controleren/
Success!
Ok I only see it now but thanks anyway
Sorry, but I haven't received an email yet
mvg
Here I am again, I have a question, do you know a good tool to keep your PC or laptop in good condition?
mvg
Hello, no tool is needed for that. Most tools are nonsense and do nothing other than what you can do yourself.
Search for “Disk Cleanup” in the taskbar. Open this app and perform the actions. This is enough to keep your operating system tidy.
Success!
I am using Win 11 and would like to mount an ISO file. But the 'connect' option does not appear on my screen. I wanted to send a screenshot but that didn't work.
Am I missing something on my computer?
Hello, I suspect that another app is set up in Windows 11 to open ISO files.
Right-click on the (“.iso”) file. In the menu click on “Properties”. Click “Change” next to “Open With” and select the “Windows Explorer” app.
Hopefully you can now mount the ISO file. Good luck!