If you want to know where Microsoft Store apps are installed, read this article.
There's a reason why you can't find installed Microsoft Store apps on your computer. The folder where these apps are installed is hidden. You must first display hidden files to view and edit their contents.
Microsoft Store apps are installed in a specific folder on your computer's hard drive. The default location is usually “C:\Program Files\WindowsApps”. To see the “WindowsApps” folder you must first show hidden files.
For example, knowing where the Microsoft Store apps are located on your hard drive has the advantage that you can enjoy games or apps can make a backup. You can copy the contents to another disk and then back them up.
If you're having trouble with a particular app, knowing where it's installed can help you find and investigate its files and settings, which can help you identify and fix the problem.
While it is generally recommended that you manage your installed apps through the Microsoft Store app itself, there may be times when you need to manually uninstall an app. Knowing where the app is installed can make it easier to find and delete the files and folders.
Where are Microsoft Store apps installed?
Note: create a restore point first.
To get started, open Windows Explorer. Then go to the folder “C:\program files\”.
In the “show” menu, click “show” again and then click “hidden items” to enable hidden files and folders.
If you then want to open the “WindowsApps” folder, you will see the message “You currently do not have access to this folder”.
You must first take ownership of this folder in order to view or edit its contents, such as deleting files and folders.
Taking ownership of the WindowsApps folder is a little more complicated than simply changing a setting or clicking a button. It involves changing the folder's permissions and security settings, which can cause serious problems if not done correctly.
Before going any further, it's important to note that changing the permissions of the WindowsApps folder is not recommended, and could potentially break the functionality of your installed apps. In general, it's best to manage your installed apps through the Microsoft Store app itself, and not directly through the WindowsApps folder.
However, if for some reason you still need to take ownership of the WindowsApps folder, here's how:
- Right-click on the “WindowsApps” folder and click “Properties” in the menu.
- In the Properties window, click the “Security” tab.
- Click the “Advanced” button at the bottom of the window.
- In the Advanced Security Settings window, click the “Change” link next to the “Owner” field.
- In the Select User or Group window, enter your user account name in the “Enter the object name to select” field and click “OK”.
- Check the box next to “Replace owner of child containers and objects” and click “OK” to close all windows.
At this point you should own the WindowsApps folder. Restart the computer to edit files and folders.
However, as previously mentioned, changing the permissions of this folder is not recommended and should only be attempted by experienced users who understand the potential risks.
I hope this helped you. Thank you for reading!


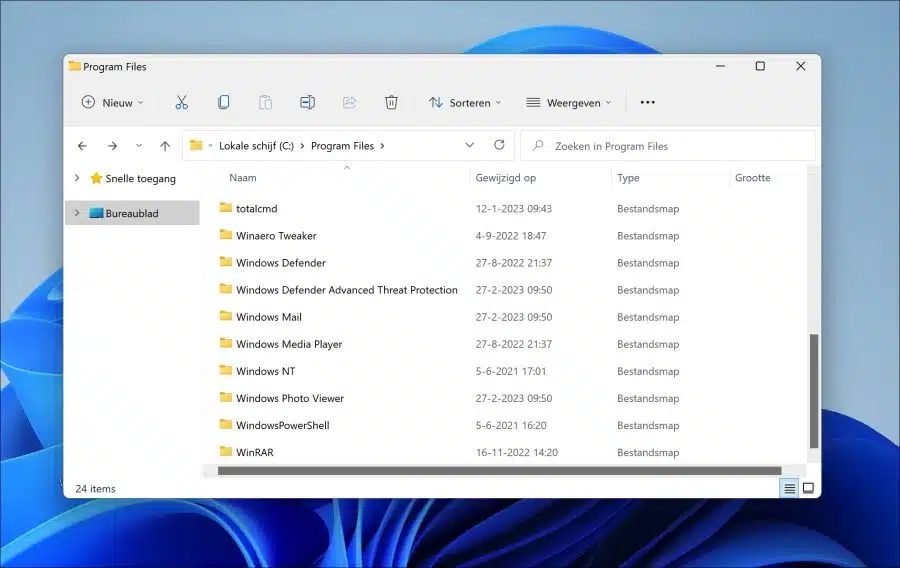
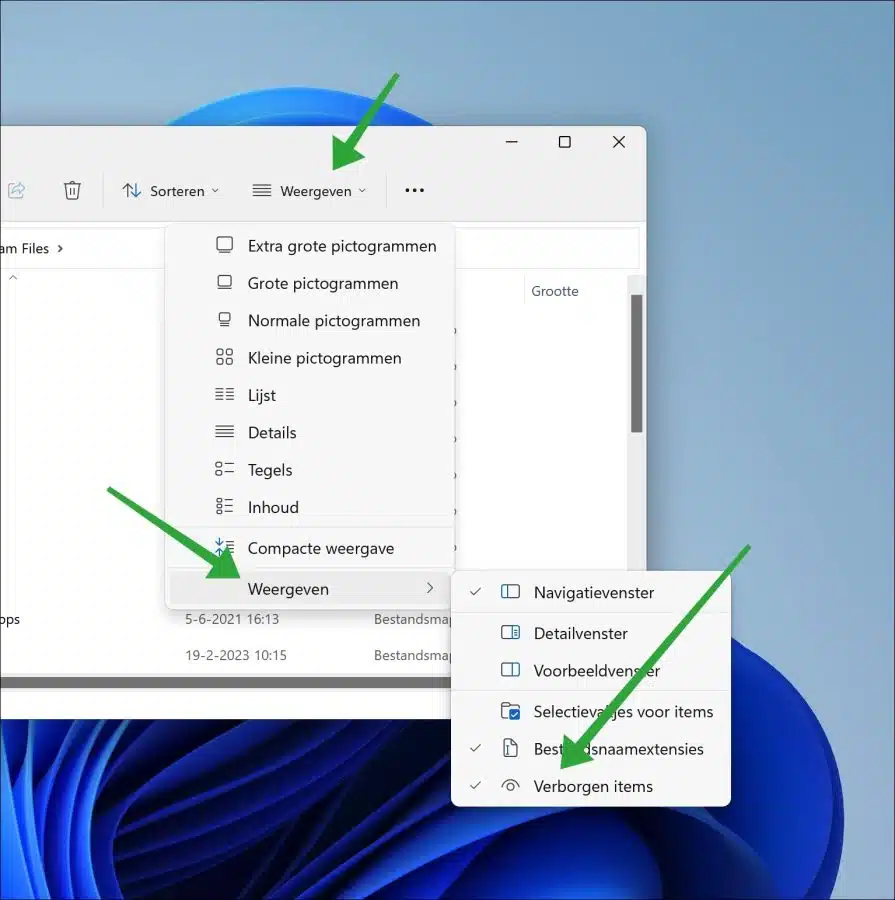
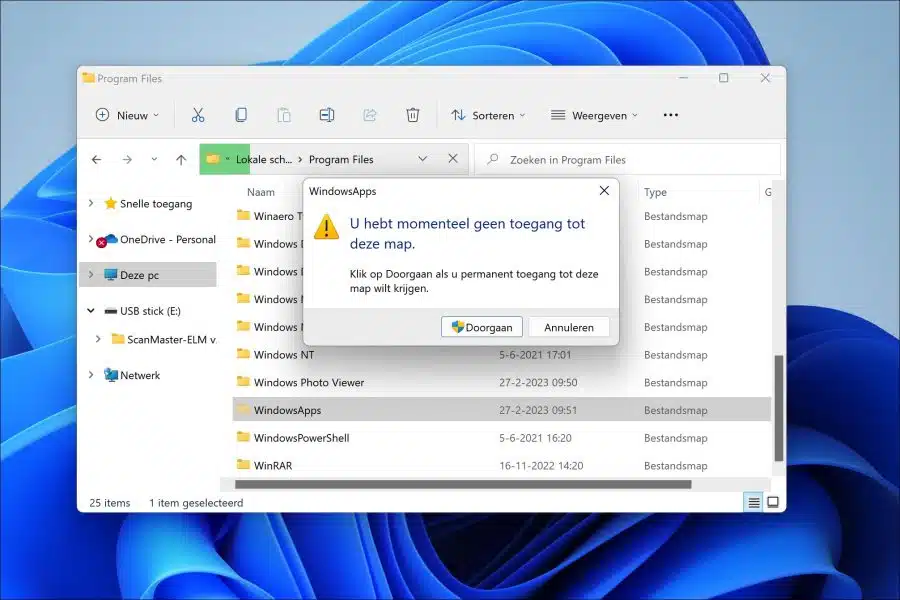
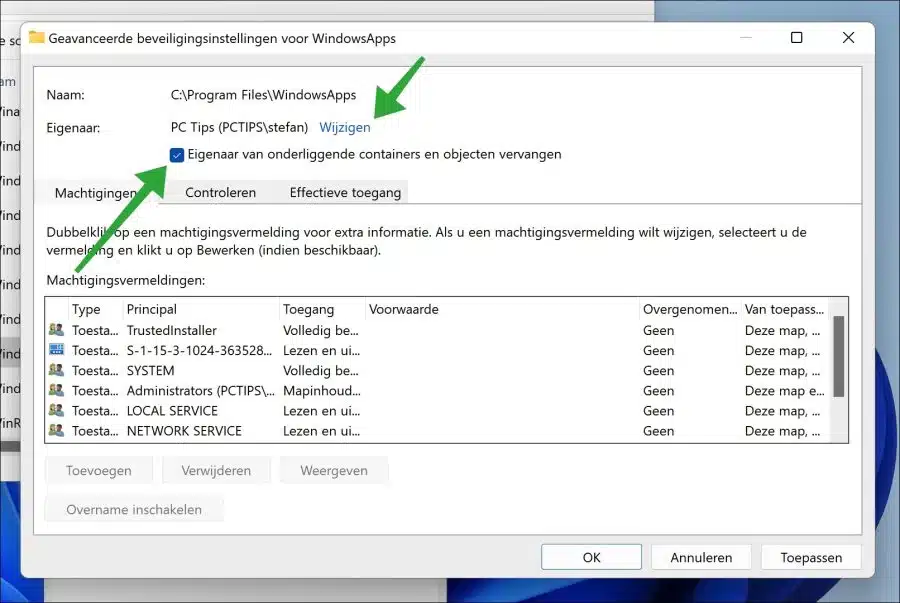
Hallo,
Thanks for these tips.
I also have another question.
My WindowsApps folder is empty, except for the MutableBackup folder, even though I have installed apps from Ms Store.
I also turned off the hidden attribute.
I have installed Ms Flight Sim and it should also be in the folder mentioned.
Can this be explained?
Regards,
Jan
Hello, unfortunately I can't reproduce this, so I can't explain much about it. Maybe this helps?:
https://flightsimulator.zendesk.com/hc/en-us/articles/360015910560-How-to-install-Flight-Sim-on-a-different-drive-Success!