If you Windows 11 a well-organized backup strategy is essential. If you have set up your computer backup properly, you can save time in the future by resolving any problems by restoring a backup.
Macrium reflect is free software that any home or non-commercial user can install to automatically create various types of backup of Windows 11.
Macrium reflect offers three different types of backups.
Full backup
A full backup ensures that Macrium reflect copies all selected partitions, files and folders to the disk image file.
Incremental backup
This saves only changes to files since the last incremental backup or, if it doesn't exist, the last full backup. When restoring incremental backups, Macrium reflect calculates which revision of files to restore based on the subsequent incremental backups and the original full backup.
Differential backup
Saves only changes made to files since the last full backup. As a result, the differential disk images become larger as the time from when the full backup is created increases.
How to backup Windows 11 with Macrium reflect
It is advisable to do a full first before doing so will backup all drives in Windows 11, to first create “rescue medium”.
Prepare Macrium reflect rescue medium
Rescue medium as it is called in the Dutch version of Macrium reflect is a tool on - I recommend creating a USB - that you can start in case of problems with the PC. In this tool you can use various options to restore individual files or even the entire system from a full backup.
Click on “Rescue medium” at the top left of the menu.
You can then create the rescue medium in three ways. The first is the “Windows Startup Menu”. Even before Windows starts, an extra menu is shown. In this menu you can choose to start the Macrium reflect rescue medium.
The second way to create rescue medium is on a USB stick or USB hard drive. You can use this USB in case of problems boot through the BIOS and thus open the rescue media menu to troubleshoot problems via backup.
Third, you can have the rescue medium created on a ISO file. You can then place this ISO file on USB or another device and load the Rescue Media utility.
I recommend, and also offer in this instruction, using the “Removable USB Flash Drive” option. If you do not have a USB device, choose “Windows boot menu”.
Click on “Create” at the bottom to create the rescue medium.
Depending on your choice of rescue medium, this will take some time. Wait until the rescue medium has been successfully created.
Optional: How do I boot my computer from USB?
Create full Windows 11 backup
To a complete backup of Windows 11 you choose which disks you want to include in the “image” file. All disks found are already selected by Macrium reflect by default. If you want to make changes to this, this is possible. You will see the disks in the “Local Disks” tab.
If you want to create a backup task, click on “Create an image of selectable disks and/or partitions on this computer” for a full backup.
You will then see the size of the disk image. The size in this example is “27,40 GB”. It is important that the disk image (“image”) is not on one of the selected ones partitions can be placed.
In the “Destination” or “Folder”, click the folder icon to select a location for the disk image file. I recommend using a network location or an attached external medium such as a external hard drive.
There are many more options you can apply to this disk image backup. You will find these options if you click on “Advanced options” clicks. To continue creating the disk image, click “Next”.
In the first step you can select a template for your backup schedule. It is recommended that you select a desired backup schedule if you want Macrium reflect to continue making your backups while you use the computer. Read all backup schedules carefully and make your choice. If you choose “None” only a full backup of this moment will be made.
At the bottom you will see the option “Clear oldest backup set(s) if less than X GB is available on the destination drive”. Make your choice whether you want this. I do recommend it.
If you have selected a schedule, you can edit it if necessary. You will also immediately see the time and days on which this backup schedule will be carried out.
Here too, there are many more options and functions to use for making this backup. Read everything carefully, once you have set up the backup as desired, click “Next”.
You will now see a summary of the disk image. Click “Finish” to continue.
In the backup options you can choose what you want to run. You can run the backup directly and save the backup definition file. Then enter a clear name for this backup definition and click OK.
Depending on your choice to start the Windows 11 backup immediately, the backup will be performed. Any additional differential or incremental backups will then automatically run on schedule, if you have selected this as the backup schedule.
When the full disk image backup is completed you will receive the message “Image creation completed successfully”.
The Macrium reflect backup disk image file is now available at your selected backup location.
Restore Windows 11 backup with Macrium reflect
If you want to restore the backup created with Macrium reflect, you can either use the previously created rescue medium or via Macrium reflect itself.
In Macrium reflect click on the “Existing backups” tab. Then check what type of backup is available, usually a full backup anyway. However, this depends on the chosen backup strategy via the schedule.
Then click “Restore” and follow the steps to restore the backup to your Windows 11 computer.
I hope I have helped you with this. Thank you for reading!
Also read: Windows 11 system backup.

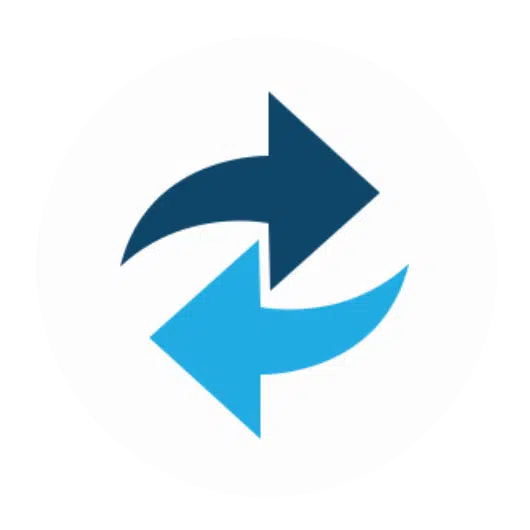
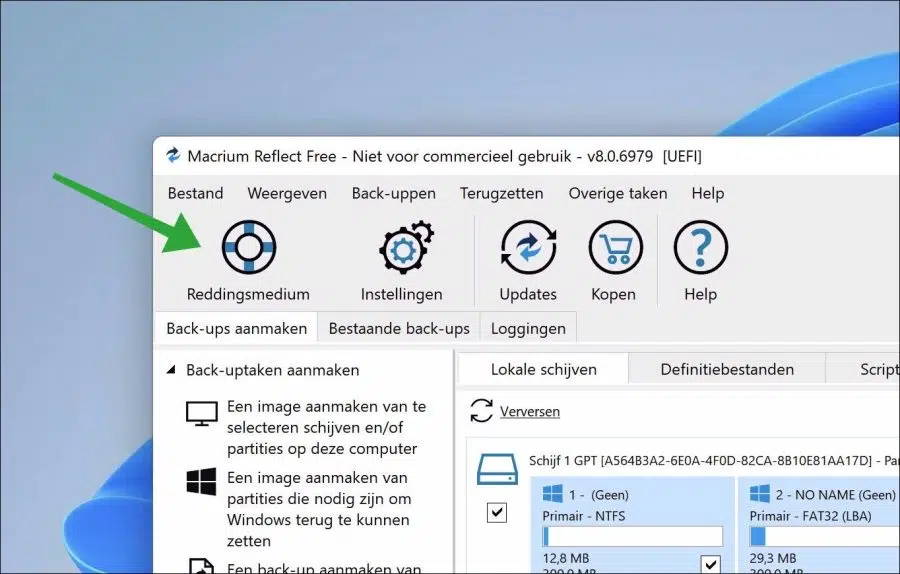
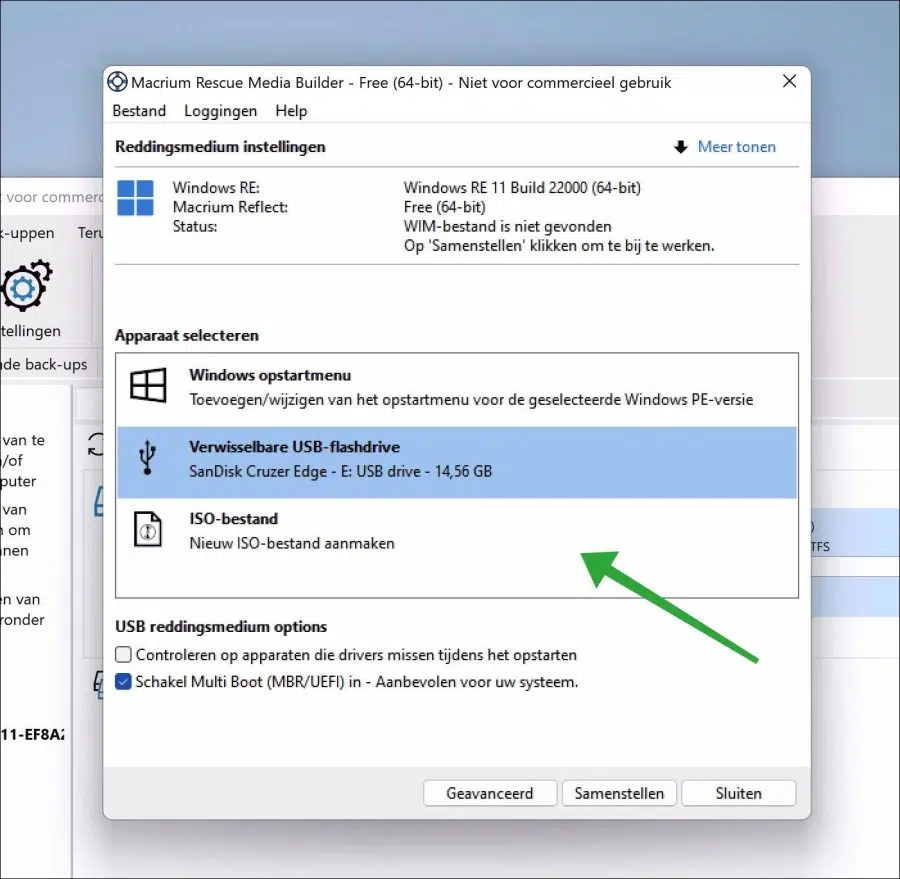
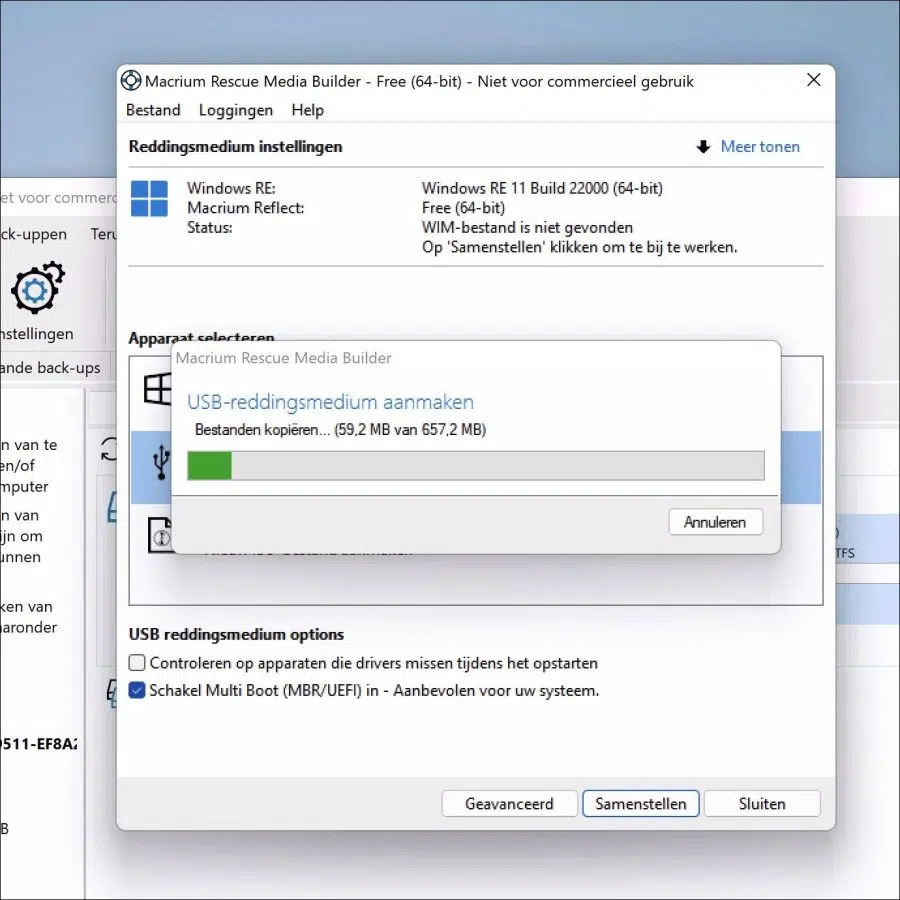
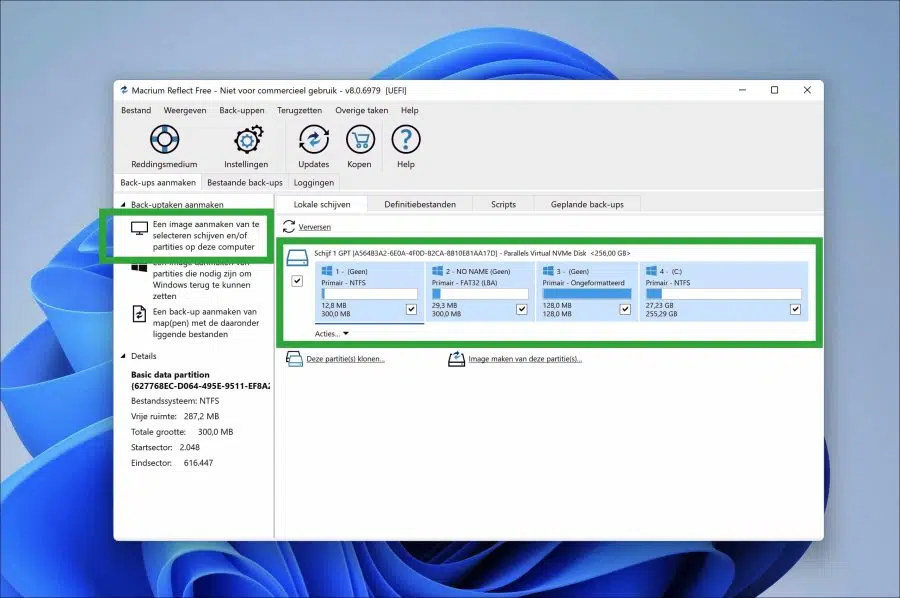
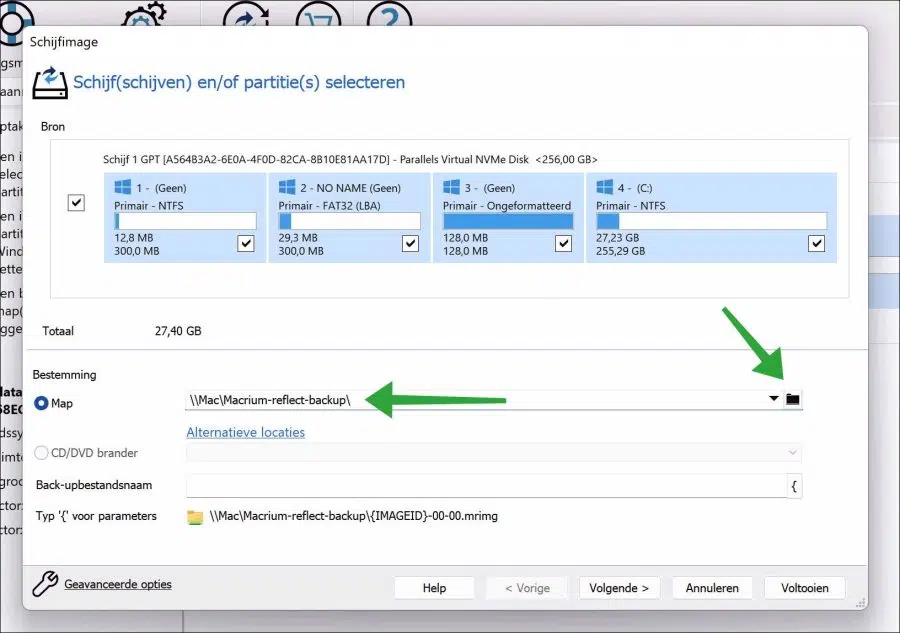
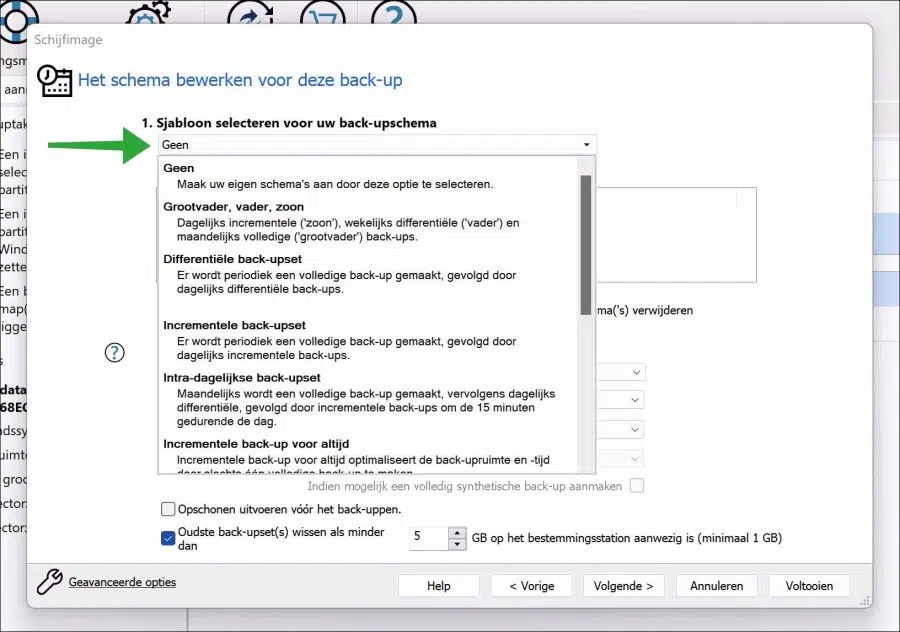
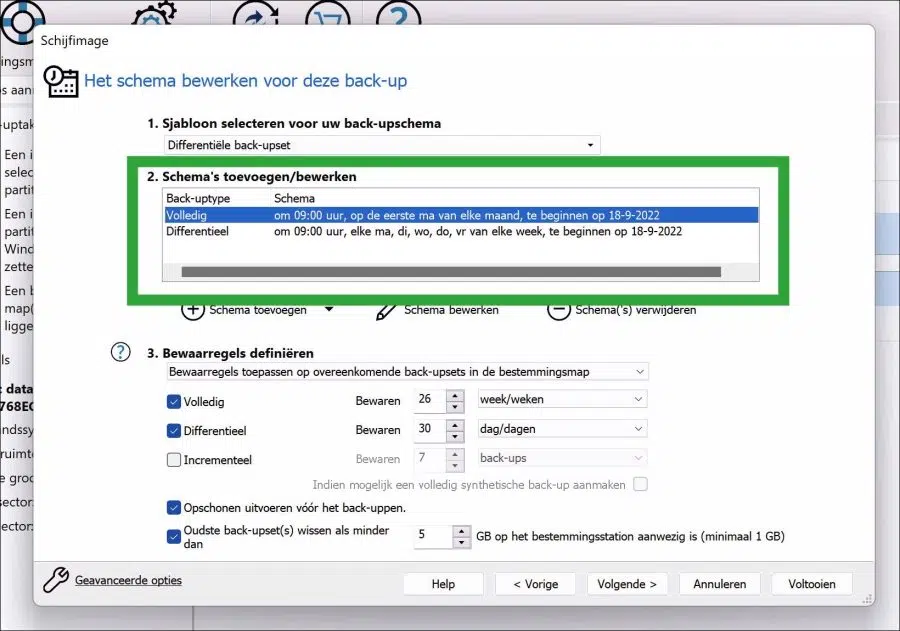
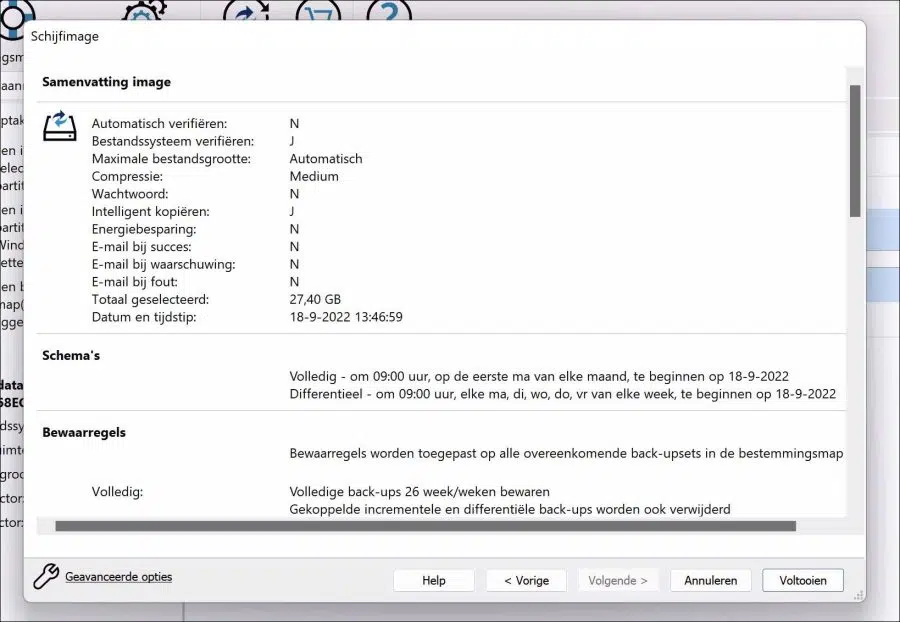
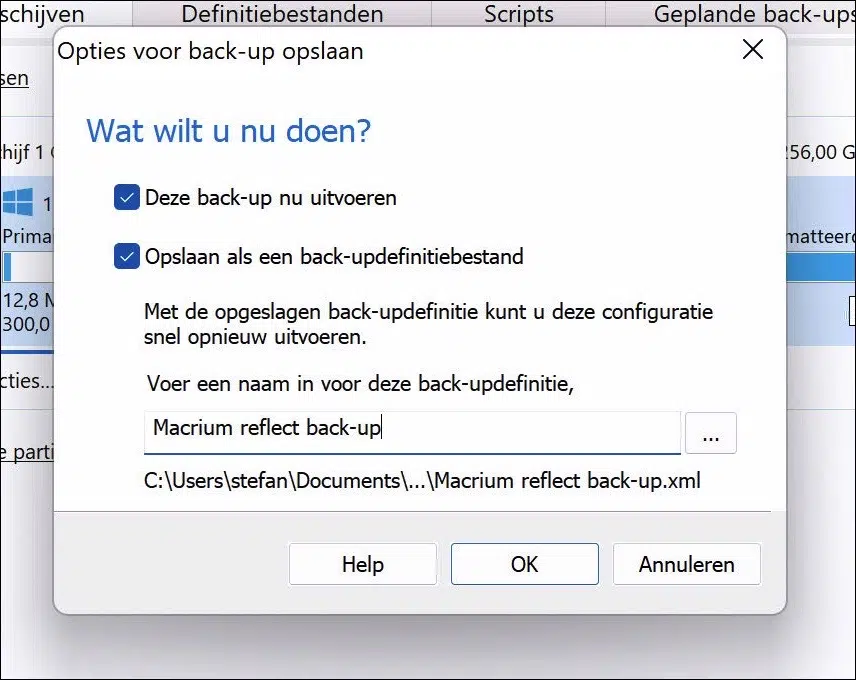
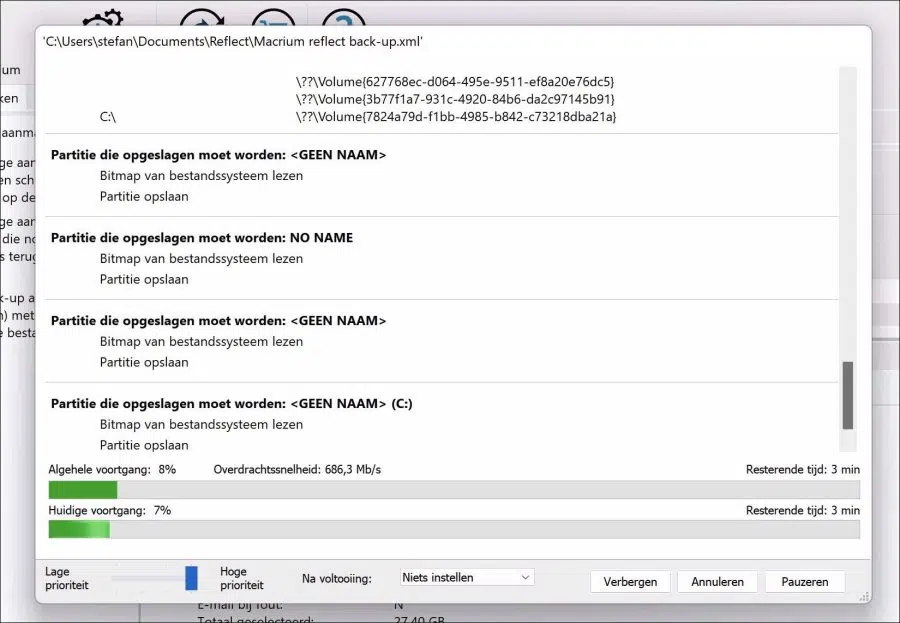
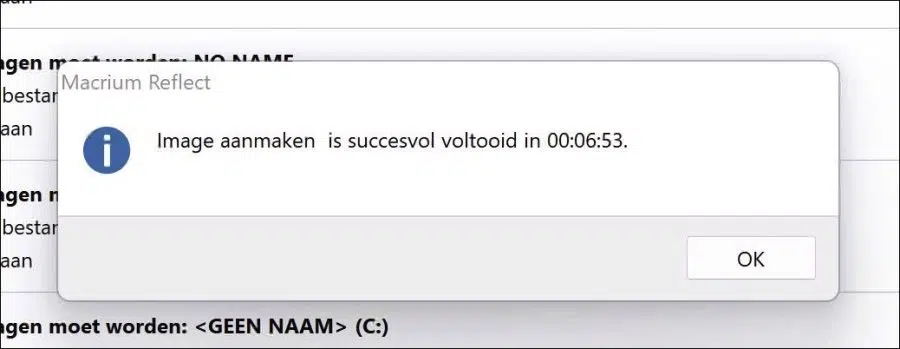
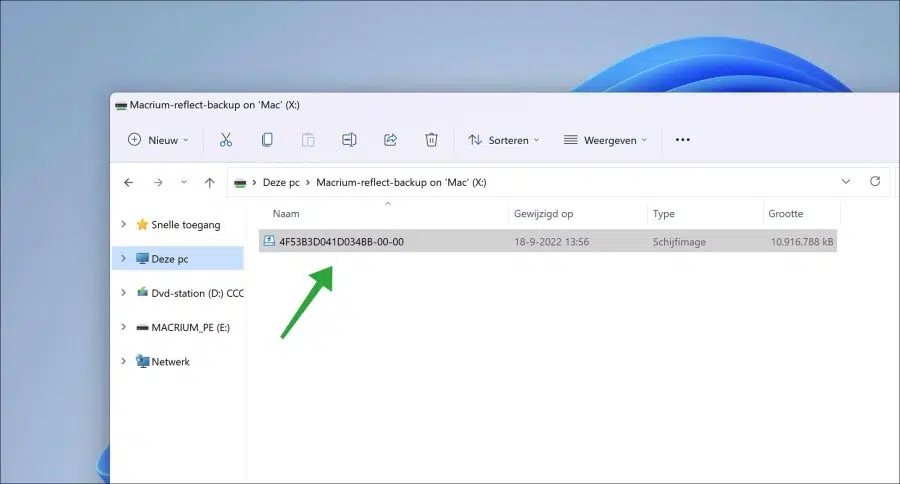
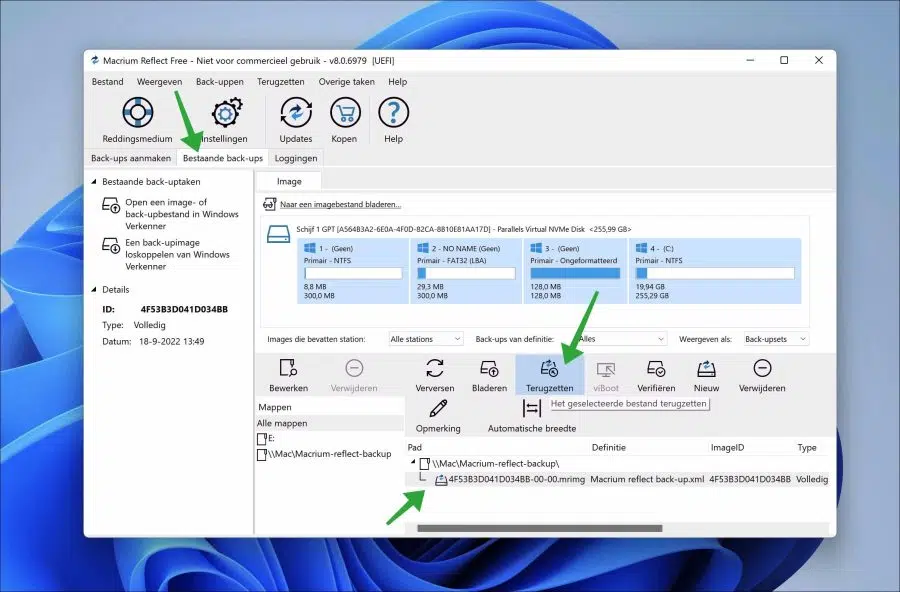
Nice instructions, everything worked