If you would like to install your own web server in Windows 10 or Windows 11, this is possible. It's not that complicated at all.
There are packages of apps that let you start a web server in a Microsoft Windows environment quite easily. We discuss such a package in this PC Tip. This is the AMPPS package. AMPPS is again a collection of different web server requirements “a stack”. This is better known as a WAMP package.
WAMP stands for “Windows”, “Apache”, “MariaDB” and “PHP”. Windows is the operating system, Apache is the web server, MariaDB is the database server and PHP is one of the scripting languages supported.
The great thing about AMPPS is that it is very easy to install. In addition to the easy installation, it is also possible to add web server apps to the installation and you can easily manage it via a panel.
After installation you can add apps, such as WordPress and other content management systems. You can install these apps with a single click via the “Softaculous auto installer”. There are over 400 different apps you can install.
AMPPS is free to use for a single PC. In addition, you can use the free apps and not paid apps. There is also only support for one PHP version and you can manage a domain with it, manage MySQL, but you cannot use AMPPS support. The remaining features are available on their website for an annual fee.
Install your own web server in Windows
AMPPS supports the following Windows operating systems:
Windows 11, 10, 7 (SP1+), 8, Vista
Windows Server 2022, 2019, 2016, 2012
Windows XP or Windows Server 2008 or earlier are not supported. You can download a compatible version of AMPPS for these platforms.
To get started, download AMPPS from the link below:
After downloading you can start the installation process. There may be additional requirements to install besides AMPPS.
This is “Microsoft Visual C++”. Allow this installation to use AMPPS.
After installation, additional web server requirements are required. This concerns PHP, PhpMyAdmin, MySQL and Softaculous. Click Continue to install these prerequisites.
As the Windows firewall active is on your computer then you need to install “Apache HTTP server” and “MySQL” allow in the firewall. Click on the “allow access” button.
After a successful installation, you will see the AMPPS administrator panel in the Windows system tray. This is to the left of the time and date.
By right-clicking on it and choosing “Restore” you will see the administrator panel.
You will see six different icons in the menu.
The first icon is “Option”. By clicking option you can manage various settings in the AMPPS admin panel, such as licenses and more.
The second icon opens the browser in “localhost”. This is the default directory where your web server files are stored.
The third icon opens the browser at: http://localhost/ampps/. Here you can configure AMPPS and install apps. These apps are located on the left in different categories. Please note that a number of apps require an annual license.
The fourth icon opens the “AMPPS – Admin panel” via: http://localhost/ampps-admin/
Here you can manage AMPPS as a server, purchase or change a license. Update any scripts, gain insight into the number of active users on your site and more.
The fifth icon opens the web server default HTTP web server folder for AMPPS. This is the C:\Program Files\Ampps\www\ folder.
The last icon in the AMPPS menu provides access to the apps that AMPPS installs. These are the Apache web server, MySQL, PHP, MongoDB and more.
Naturally, some knowledge of web servers, etc. is required to install a web server in Windows via AMPPS. It is immediately one of the most user-friendly apps for starting a web server. It is important that you regularly check for new updates.
As a completely free alternative, you can use the Microsoft IIS web server to consider.
I hope this helped you. Thank you for reading!

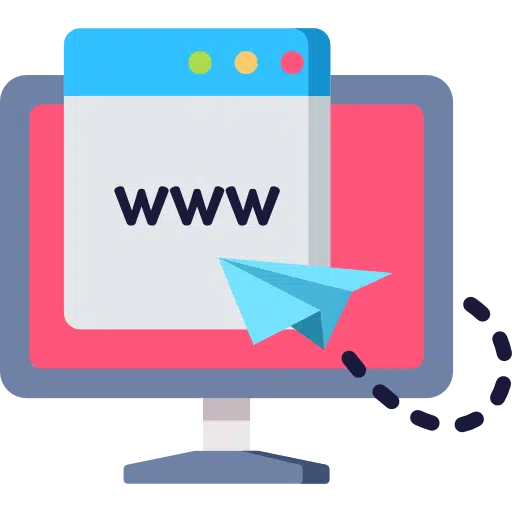
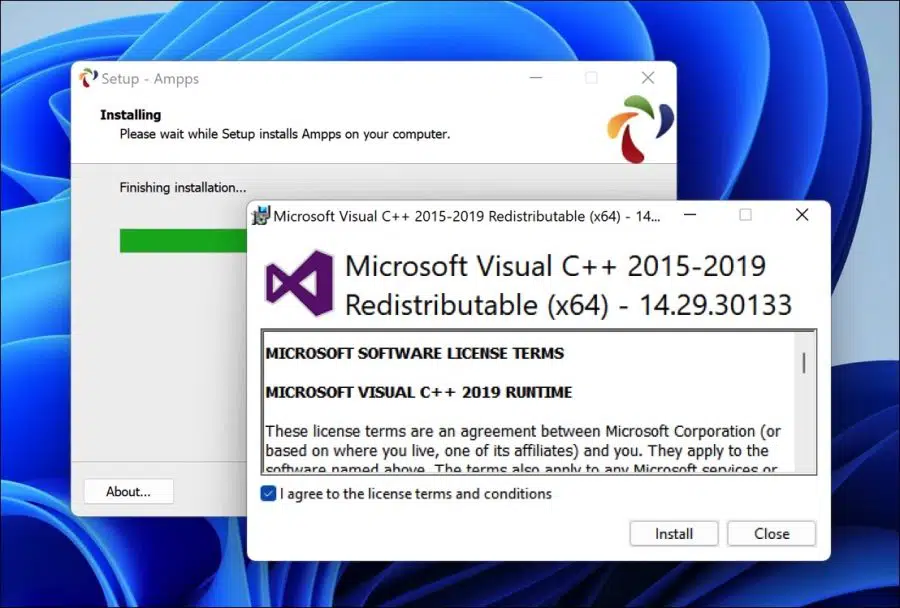
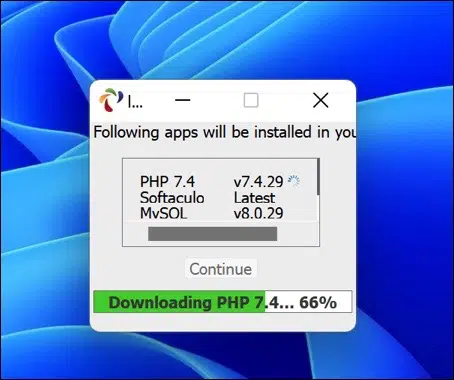
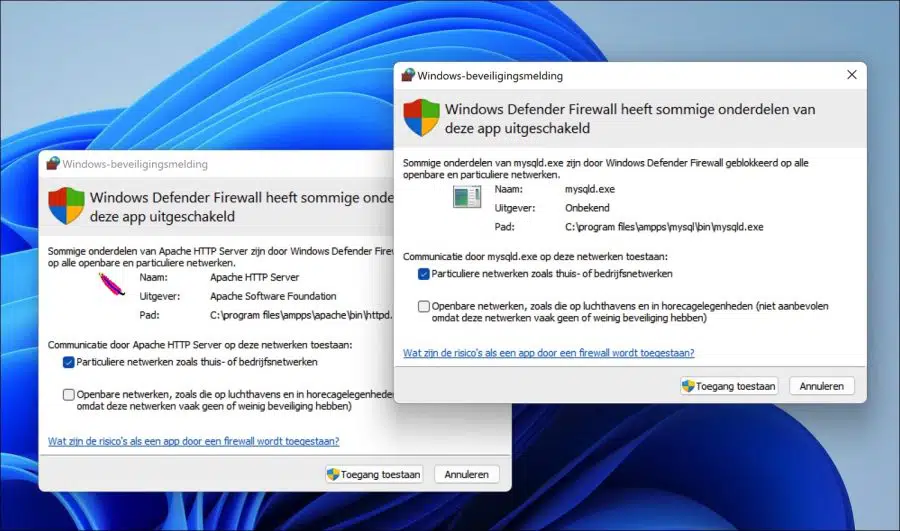
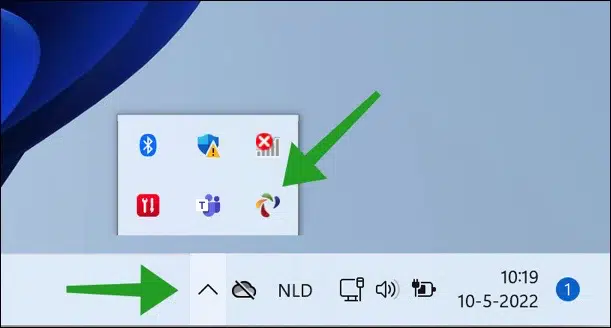
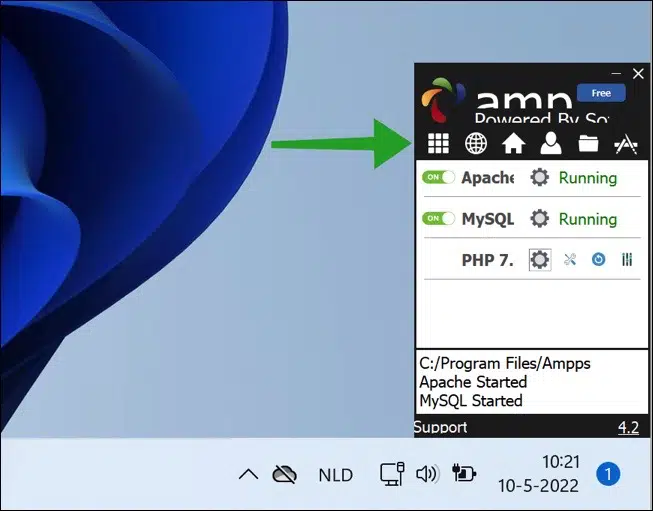
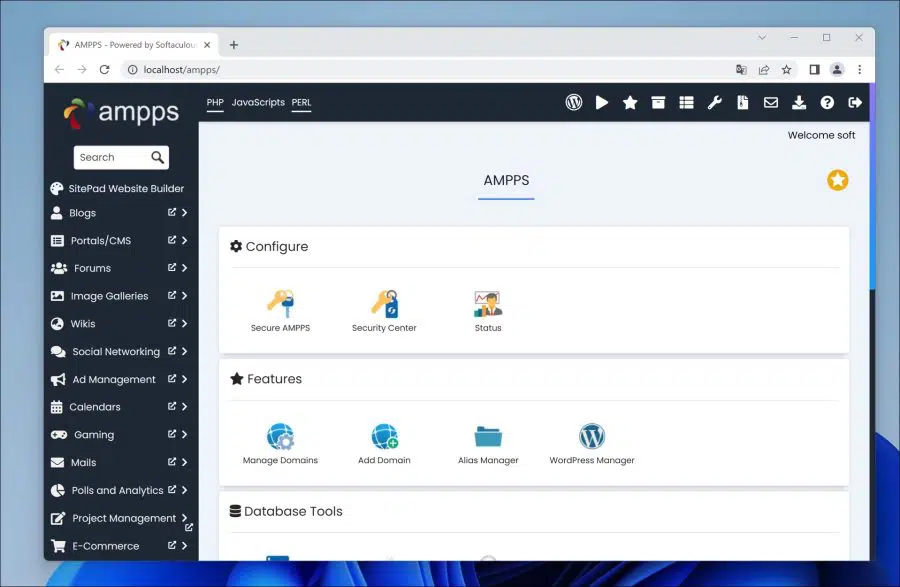
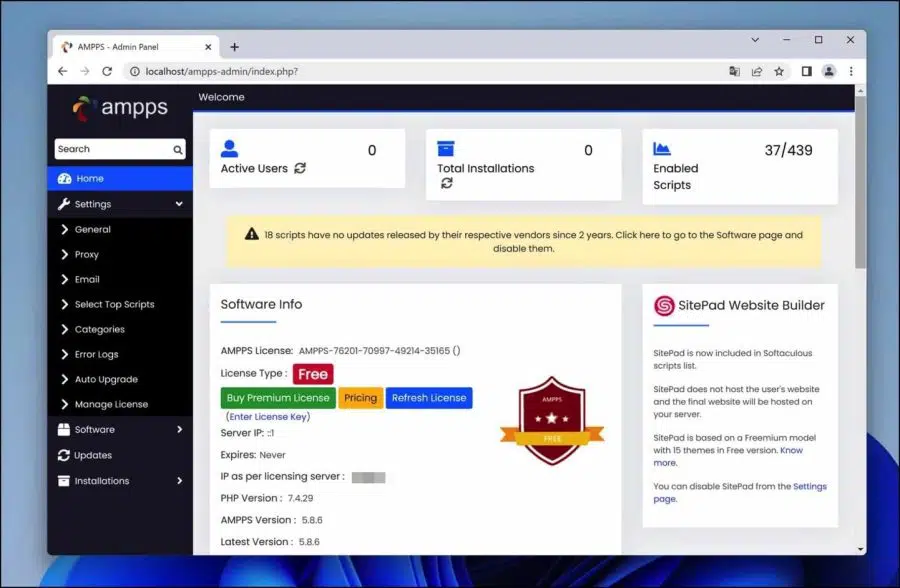
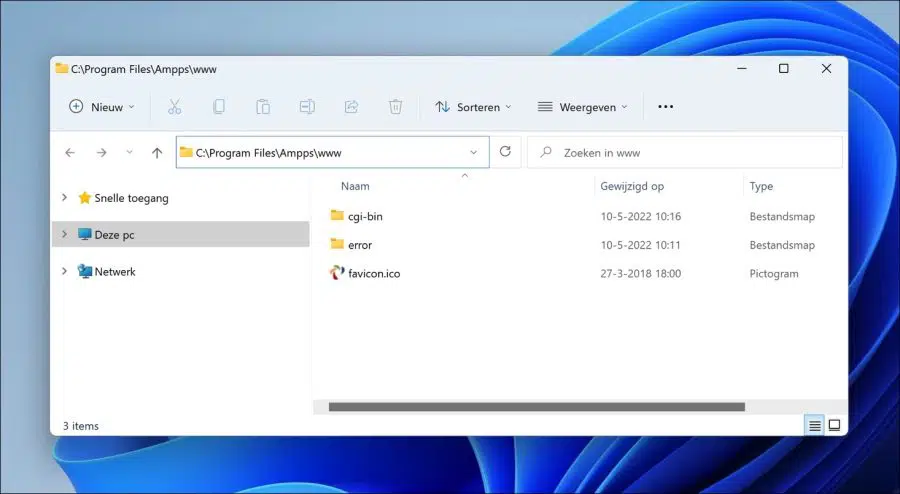
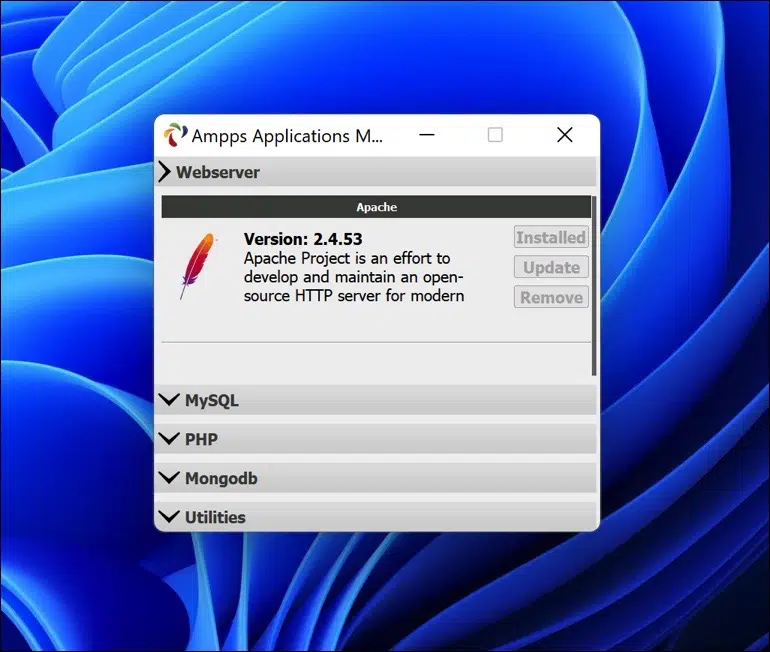
First of all, thank you for your clear explanation!
My question: where do I place my php and mysql files for example to execute them? Maybe in the folder C:\Program FIles\Ampps|www\?
Thanks in advance, kind regards, Joop.
Hello, this is stated in the article. This is indeed standard: C:\Program Files\Ampps\www\
There you place HTML, PHP files. Good luck!