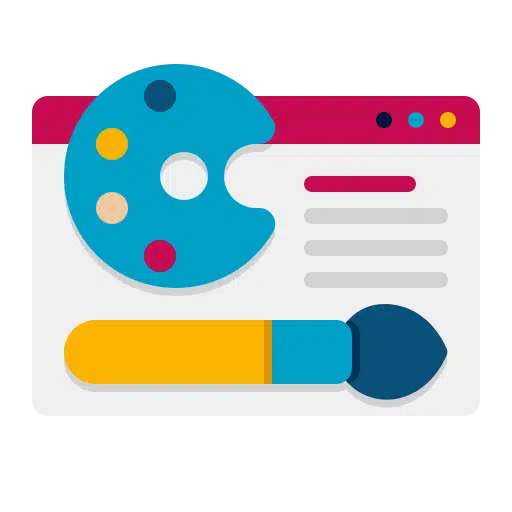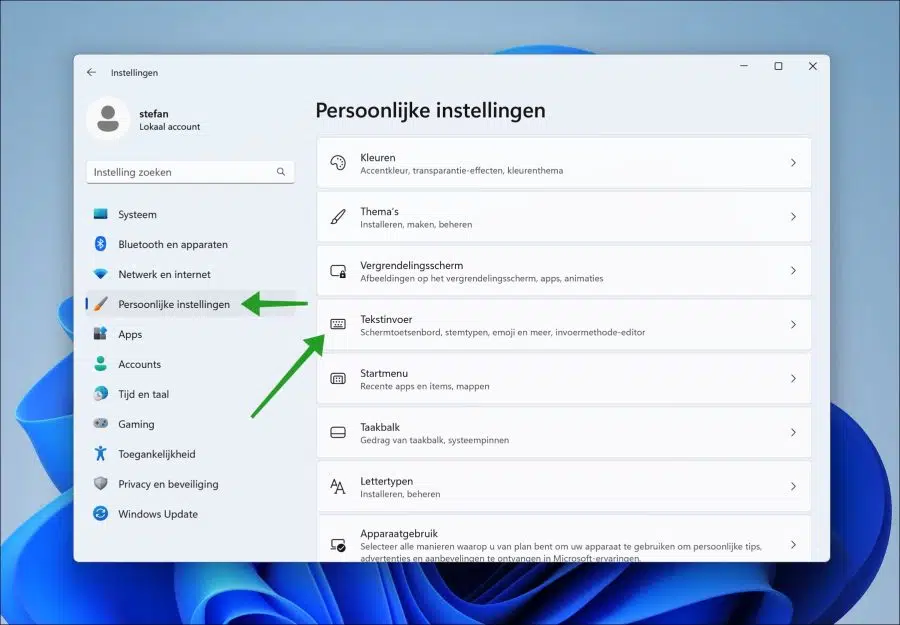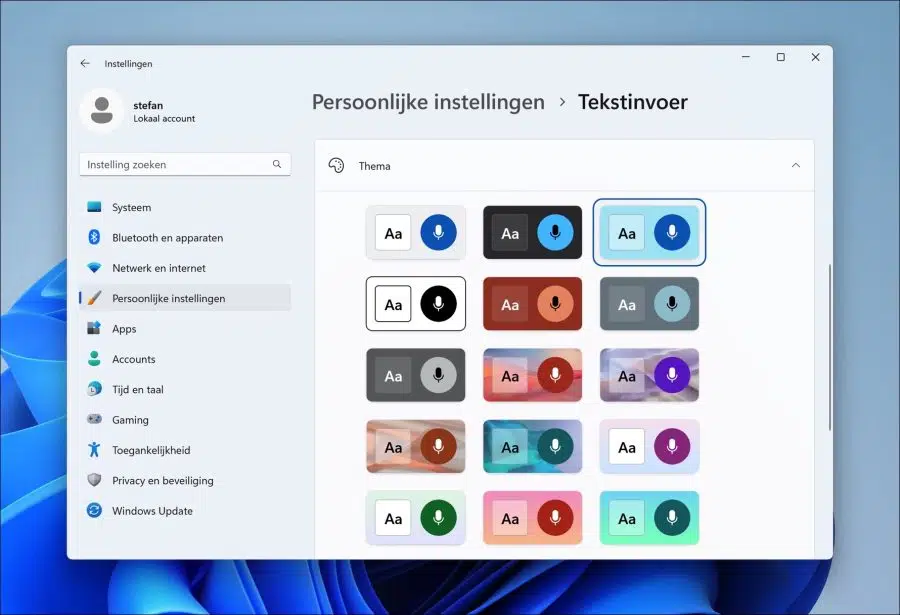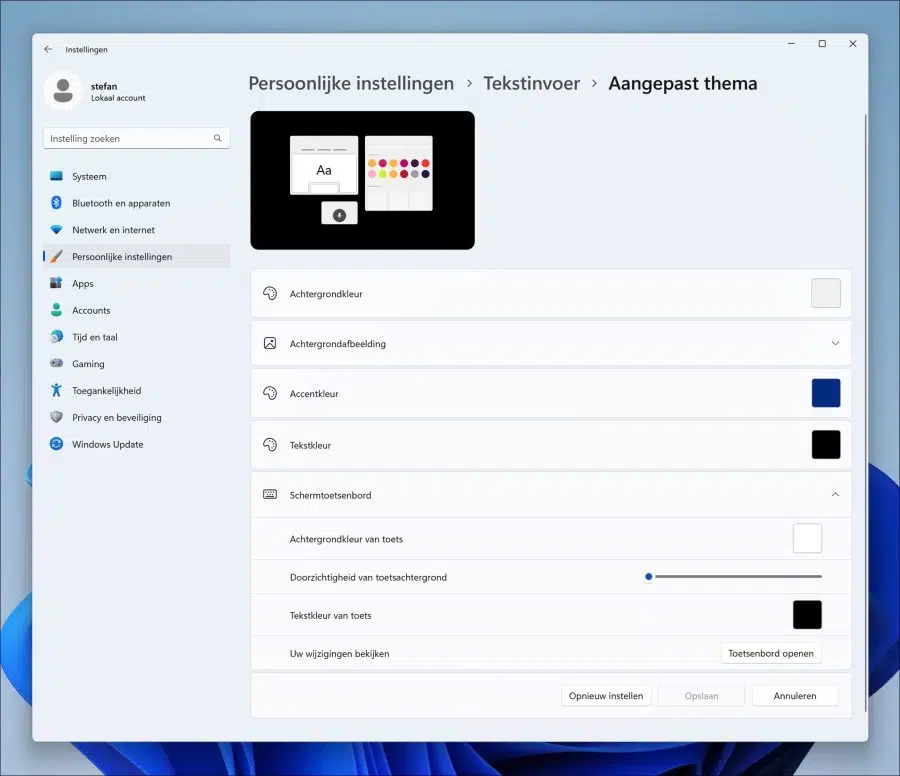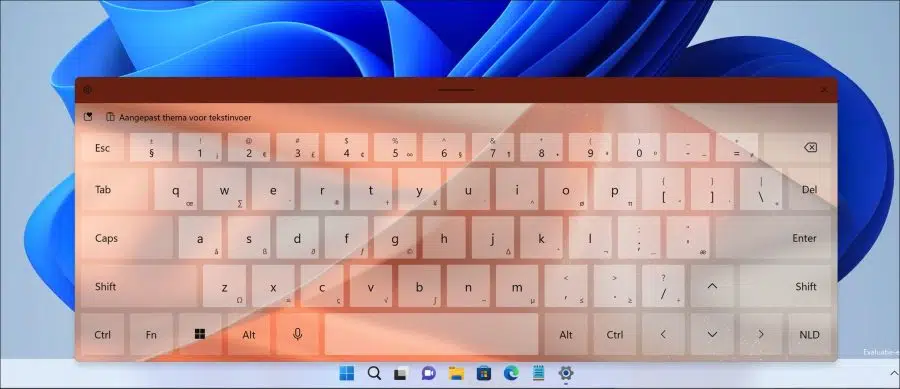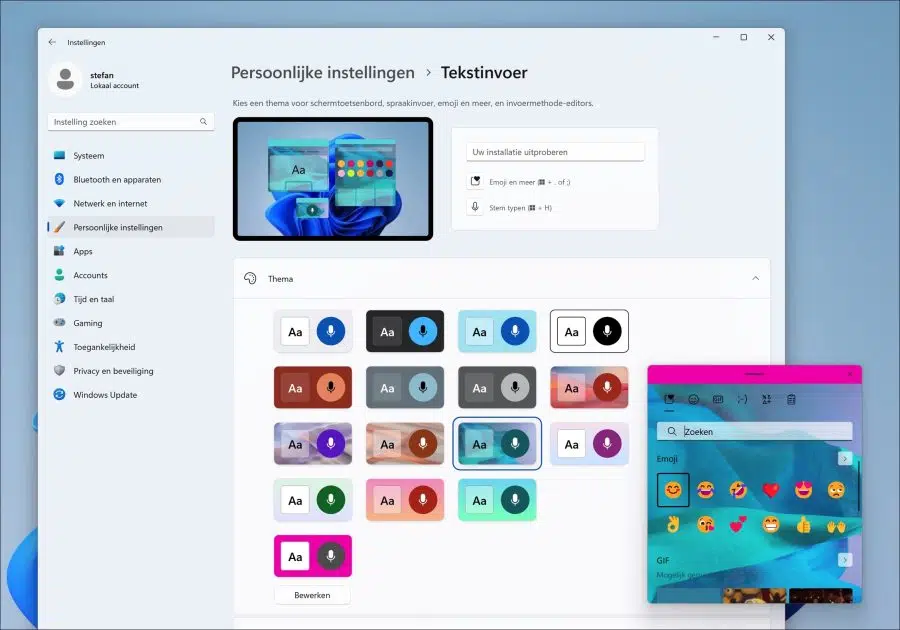If you are in Windows 11 uses input methods such as the emojis input panel, the onscreen keyboard, or voice input, you can customize this appearance.
Since the Windows 11 update 22H2 users can apply a personal touch to the appearance of these input methods. This also becomes personal theme applied to all text input fields.
In previous Windows 11 versions it was only possible to provide the on-screen keyboard with a different color.
De Windows 11 22H2 update also brings new themes and the ability to set a background image on these input methods and text input. This way, anyone who uses this can apply a personal theme to these frequently used functions and further customize the Windows 11 appearance to their liking.
Also read: How to use desktop stickers in Windows 11
Input methods in Windows 11 with personal theme
Right-click on the Start button. In the menu click on Settings. First click on Personal Settings on the left and then on Text Input on the right.
Choose a theme now for onscreen keyboard, voice input, emoji, and more input methods. You can choose from 15 for selected themes.
You can configure a theme yourself by clicking on the custom button at the bottom.
This way you can set a background color for the text input. These background settings are applied to all Windows text input fields. You can also set a background image, change the accent color, and change the text color.
If you are using the onscreen keyboard, you can also change the key background color, the key background transparency, change the key text color, and then preview what the onscreen keyboard will look like after the changes.
If you want to put everything back as before after making the changes, click the reset button. If everything is as desired, click Save.
Below is an example of a default theme applied to the onscreen keyboard.
I also applied a theme to the emoji input text field. This way you will get an idea of how to apply a standard or custom theme to input fields in Windows 11.
I hope this helped you. Thank you for reading!