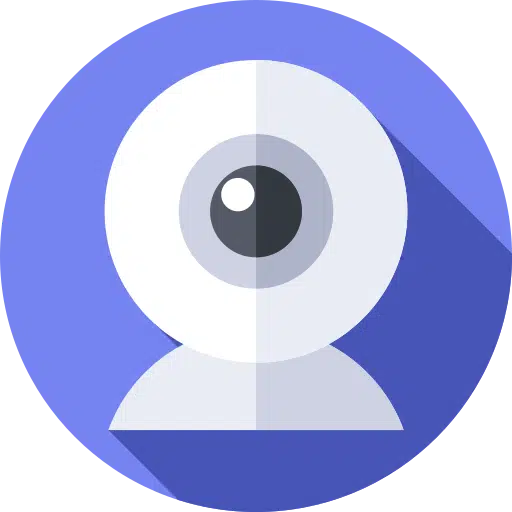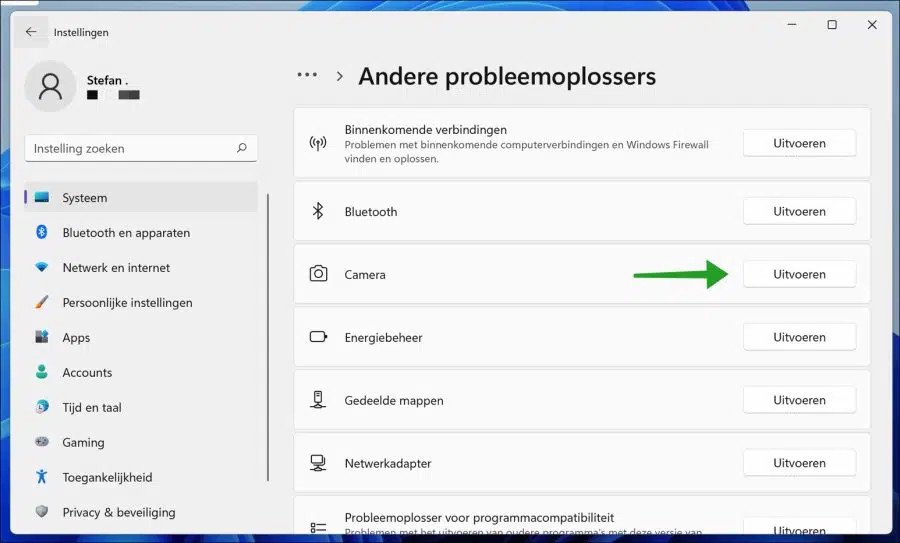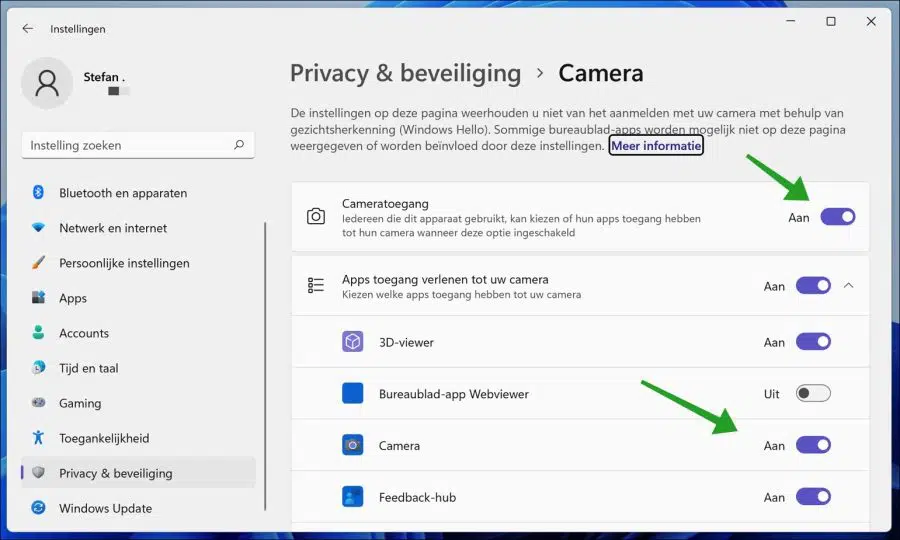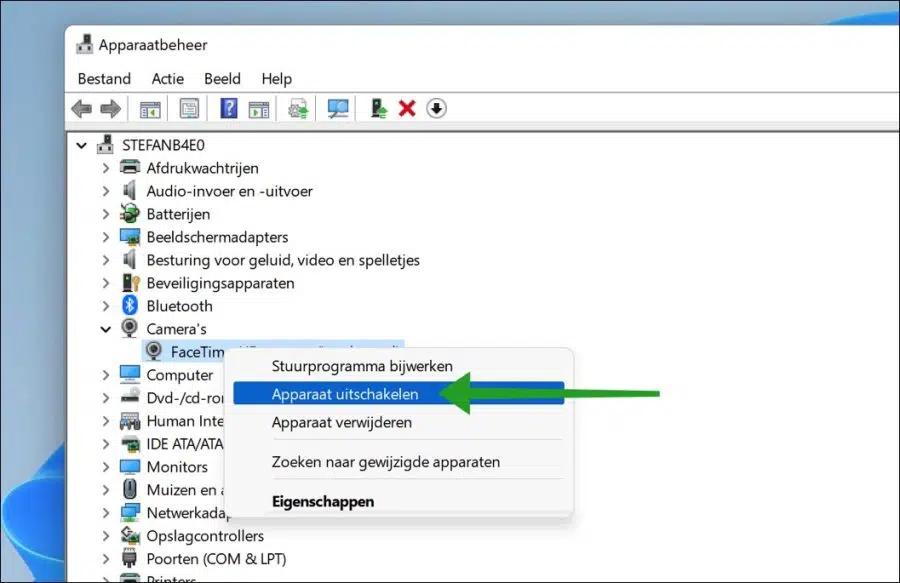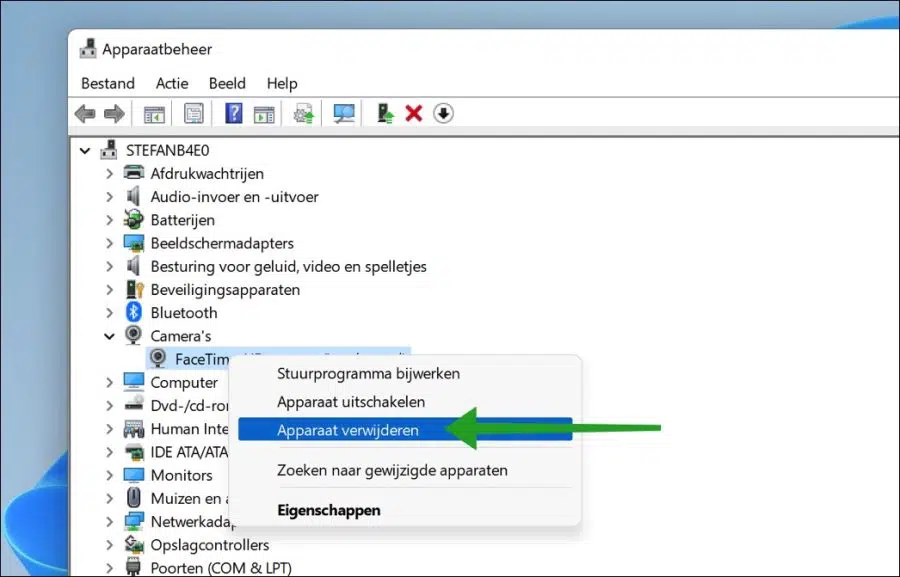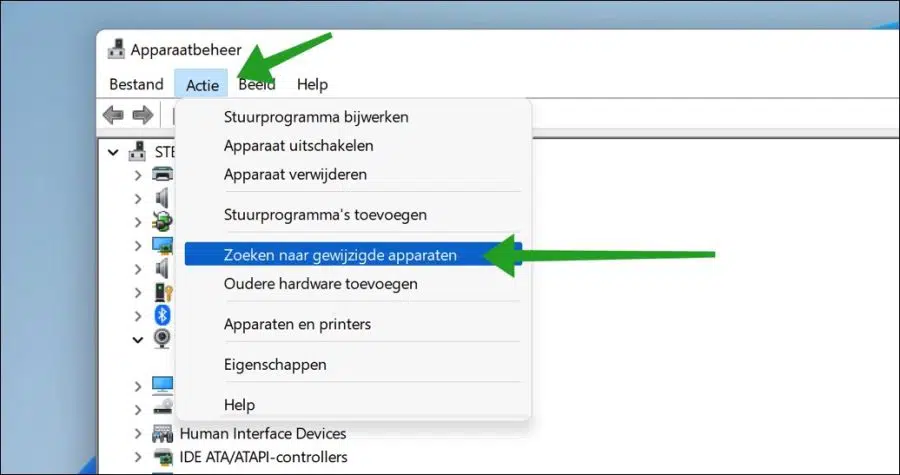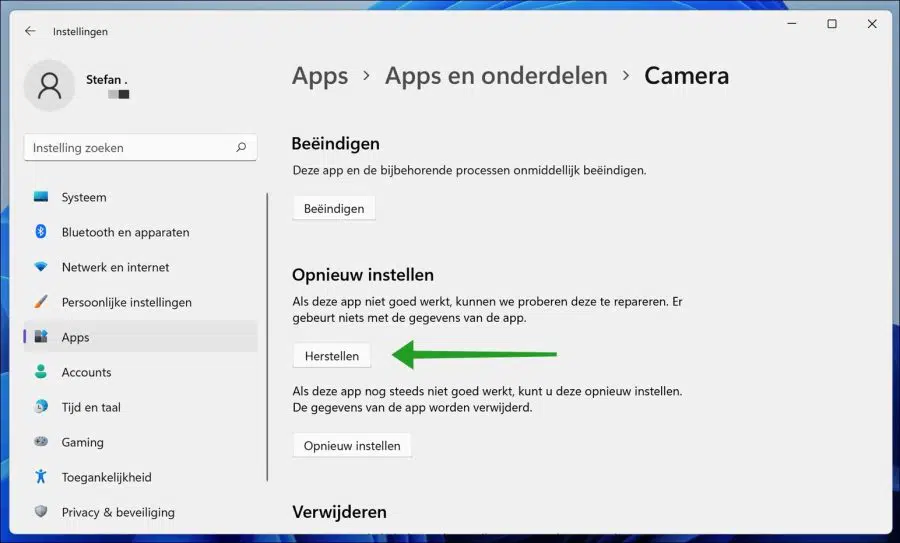We gebruiken vaak de Webcam voor het bijwonen van video-oproepen en vergaderingen via onze Windows 11 PC. Het kan frustrerend zijn als net op dat moment de webcam niet werkt, vooral voor een belangrijke vergadering.
Als een webcam niet werkt in Windows 11 dan kan dat de ingebouwde of de externe webcam betreffen, meestal kunt u problemen ondervinden met de webcam als gevolg van hardwarefouten of problemen met stuurprogramma’s of software van externe.
Wanneer de webcam niet werkt in uw Windows 11 PC, is het mogelijk dat u een zwart scherm ziet, dat het cameralampje uit is, dat er niets gebeurt wanneer u de camera opent of iets anders.
Meerdere gebruikers melden dat na het upgraden naar Windows 11 de webcam helemaal niet, of niet meer goed werkt.
Het maakt niet uit welk probleem u ondervindt met de webcam op een Windows 11 PC. In dit artikel doorlopen we een aantal stappen om het probleem met de webcam te identificeren en op te lossen.
Webcam werkt niet in Windows 11
Camera probleemoplosser
Het eerste wat we gaan doen om het webcam probleem op te lossen is het inzetten van de Camera probleemoplosser. Windows 11 bevat standaard een aantal probleemoplossers die problemen kunnen identificeren en direct kunnen oplossen.
Klik met de rechtermuisknop op de Startknop. Klik op instellingen in het menu. Klik daarna links op Systeem en klik op problemen oplossen. In de problemen oplossen instellingen klik vervolgens op andere probleemoplossers.
Er wordt nu een extra venster geopend die u een aantal vragen stelt, beantwoord de vragen en volg de stappen om het camera probleem op te lossen.
Camera permissies controleren
In Windows 11 kunt u bepalen of er toegang is tot de webcam of camera en welke app dat er toegang heeft. Het is dus aan te raden om na te gaan of de webcam of camera permissies ingeschakeld zijn.
Klik met de rechtermuisknop op de Startknop. Klik op instellingen in het menu. Klik links op privacy en beveiliging. Navigeer naar beneden totdat u bij app machtigingen bent en klik op Camera.
Zorg ervoor dat Cameratoegang is ingeschakeld en dat Camera ook ingeschakeld is voor apps. Als de webcam niet werkt in een bepaalde app, zoek deze app dan in deze lijst en zorg dat de cameratoegang ingeschakeld is voor deze app.
Webcam opnieuw uit- en inschakelen
Als de webcam correct is geïnstalleerd, maar niet goed werkt dan kunt u de camera via Apparaatbeheer uitschakelen en opnieuw inschakelen. Deze manier van uit- en inschakelen wil nog wel eens webcam problemen oplossen.
Open apparaatbeheer. Klik op Camera’s en klik vervolgens met de rechtermuisknop op de geïnstalleerde webcam. In het menu klik op Apparaat uitschakelen. Doe ditzelfde nog een keer en klik op Apparaat inschakelen.
Webcam stuurprogramma’s opnieuw installeren
Een webcam of een Camera heeft stuurprogramma’s nodig om te communiceren met Windows en andersom. Als de correcte stuurprogramma’s niet zijn geïnstalleerd dan zal de webcam of niet functioneren of zelfs helemaal niet herkend worden door Windows 11.
Of er stuurprogramma’s geïnstalleerd moeten worden is volledig afhankelijk van merk en model webcam. Ik raad u aan om te zoeken op het internet naar het merk en model webcam wat u gebruikt en zoekt of er stuurprogramma’s – ook wel (“drivers”) genoemd gedownload en geïnstalleerd moeten worden.
Of de webcam niet werkt en of er stuurprogramma’s geïnstalleerd zijn kunt u op de volgende manier controleren.
Open apparaatbeheer. Klik op Camera’s en kijk of er naast het model webcam een uitroep teken staat. Als er geen uitroepteken staat dan is er een stuurprogramma geïnstalleerd en heeft Windows 11 de webcam gevonden. Het wil niet zeggen dat er dan ook het correcte stuurprogramma is geïnstalleerd. U kunt het volgende proberen om te kijken of u de webcam alsnog aan de gang krijgt.
Klik met de rechtermuisknop op de webcam en klik op Apparaat verwijderen.
Als u de webcam heeft gede-installeerd dan klikt u op Actie in het menu en daarna op Zoeken naar gewijzigde apparaten.
Als de webcam stuurprogramma’s nodig heeft, installeer deze dan opnieuw. Als Windows 11 zelf al over stuurprogramma’s beschikt dan zal Windows 11 de webcam opnieuw installeren.
Camera app in Windows 11 resetten
Windows 11 maakt gebruik van de Camera app. Dit is een app specifiek ontworpen om te communiceren met de webcam. Het is aan te raden om deze app te resetten om te kijken of er daarna wel een verbinding mogelijk is met de webcam.
Klik met de rechtermuisknop op de Startknop. Klik op instellingen in het menu. Klik links op Apps en daarna op Apps en onderdelen.
Zoek naar de Camera app en klik rechts naast de camera app op de drie verticale puntjes. In het menu klik op Geavanceerde opties.
Navigeer naar Opnieuw instellen en klik op de opnieuw instellen knop. Op deze manier reset u de Camera app.
Het klinkt verder voor de hand liggend, maar controleer ook alle aansluitingen van de webcam naar de computer. Staat de webcam aan? Brand er een lichtje? Is er geen klepje voor de lens die de webcam afsluit? Heeft de webcam stroom?
In dit artikel: Camera werkt niet in Windows 10 leest u nog wat aanvullende tips.
Ik hoop u hiermee geholpen te hebben. Bedankt voor het lezen!