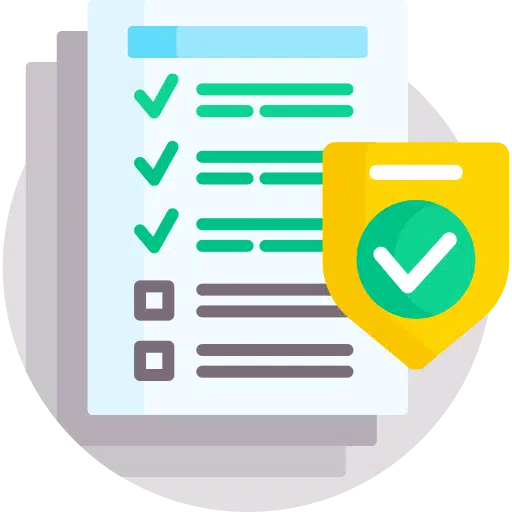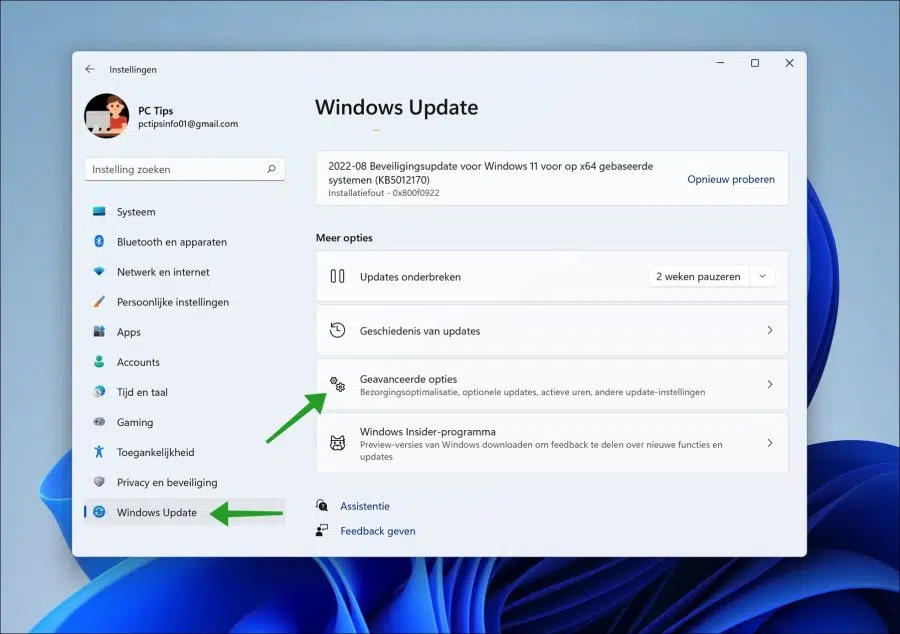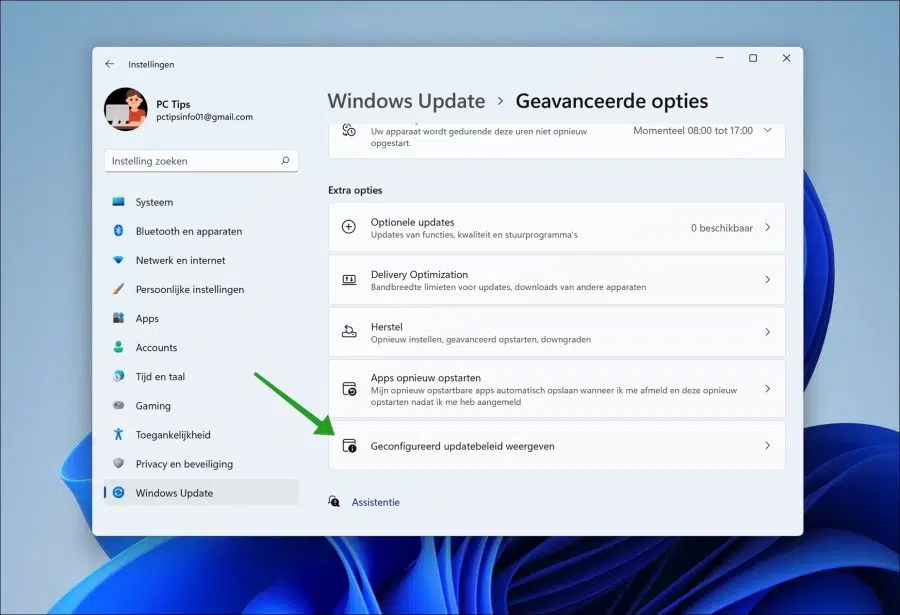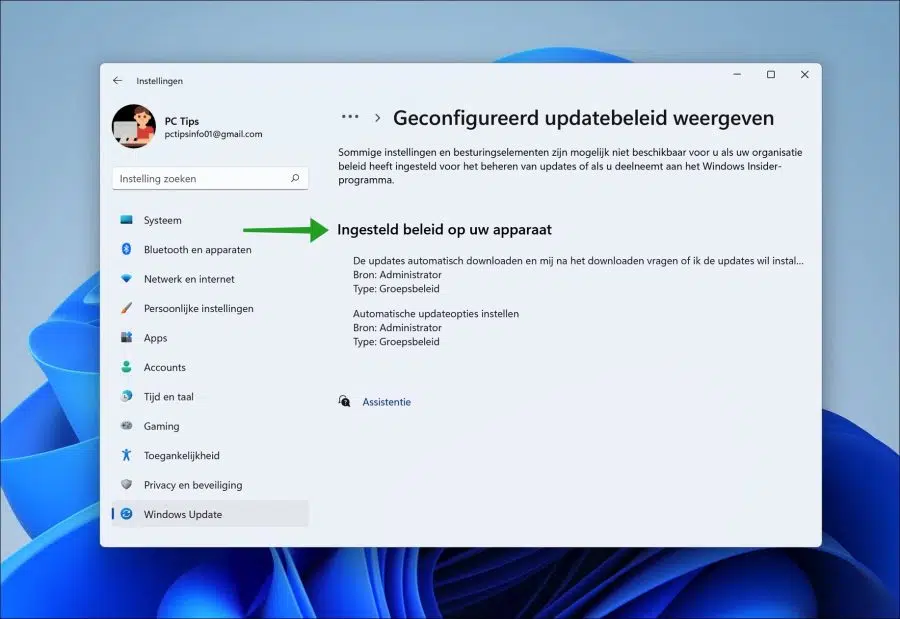Een Windows 11 computer kan ingezet worden voor meerdere doeleinden. Zo kan een Windows 11 computer worden ingezet van thuis PC, werk PC, kiosk, school PC en ga zo maar door.
Om Windows 11 te beheren zijn er verschillende beleidsinstellingen mogelijk. Een beheerder kan een beleid toepassen op verschillende onderdelen in Windows 11, zoals bijvoorbeeld Windows update. Een beleid dat is toegepast op Windows update stelt een beheerder instaat om Windows update te beheren vanaf een server of lokaal.
Als er een beleid is toegepast op Windows update, dan moest ik in vorige Windows versies de groepsbeleid bewerker gebruiken om te identificeren of en welk beleid er is toegepast. Dit is in Windows 11 veranderd.
In dit artikel leest u hoe u via de Windows update geavanceerde instellingen kunt controleren of en welk updatebeleid er actief is voor Windows update. Deze informatie kunt u gebruiken om update problemen te verhelpen.
Geconfigureerd updatebeleid bekijken in Windows 11
Klik met de rechtermuisknop op de Startknop. In het menu klik vervolgens op Instellingen. Aan de linkerzijde klik eerst op Windows update en daarna op Geavanceerde opties.
Klik vervolgens onderin in de Extra opties op “Geconfigureerd updatebeleid weergeven”.
Als er een updatebeleid actief is dat ziet u “Ingesteld beleid op uw apparaat”. Daaronder ziet het specifieke beleid dat is actief is met bron en type.
Sommige instellingen en besturingselementen zijn mogelijk niet beschikbaar voor u als uw organisatie beleid heeft ingesteld voor het beheren van updates of als u deelneemt aan het Windows Insider programma.
Houdt er rekening mee dat u een updatebeleid niet altijd zelf kunt aanpassen. Als u een updatebeleid aantreft en uw PC maakt deel uit van een bedrijfsnetwerk of een werk-omgeving, dan dient u contact op te nemen met een systeem- of netwerkbeheerder als u daar vragen over heeft.
Ik hoop u hiermee geïnformeerd te hebben. Bedankt voor het lezen!