Windows update onderdelen helpen bij het downloaden en installeren van alle functie- en kwaliteitsupdates, afgezien van stuurprogramma’s en andere beveiligingsverbeteringen.
Maar er zijn momenten dat u problemen ondervindt met Windows Update door een beschadigde cache of doordat de relevante services een foutmelding geven. Wat de onderliggende oorzaak ook mag zijn, het kan verholpen worden door de Windows Update componenten te resetten.
Er zijn verschillende manieren om Windows update te resetten. Zo kunt u de Windows update probleemoplosser inzetten om problemen met Windows update op te lossen. U kunt echter ook gebruik maken van verschillende scripts, deze scripts schakelen eerst Windows services uit en verwijderen daarna bestanden die gerelateerd zijn aan Windows update.
Het gevolg is dat Windows de Windows update componenten opnieuw gaat opbouwen en dat Windows update is gereset naar standaard waarden. De problemen die u had voor de Windows update reset zouden daarmee verholpen moeten zijn.
Windows update resetten
Zoals ik al had aangegeven in de begeleidende tekst, om Windows update te resetten kunt u het beste beginnen met de Windows update probleemoplosser. Hiermee kunnen veel problemen die zich voordoen met Windows update automatisch door Windows worden opgelost.
Windows update resetten met Windows update probleemoplosser
Klik met de rechtermuisknop op de Startknop. Klik op Instellingen in het menu. Klik op Systeem en klik daarna op Problemen oplossen.
Klik nogmaals op andere probleemoplossers en klik op de uitvoeren knop naast “Windows update”.
Er wordt nu gecontroleerd door Windows of er problemen zijn met Windows update. Mochten deze problemen gevonden worden dan wordt er geadviseerd wat uit te voeren of de problemen worden automatisch opgelost.
Mocht het probleem nog niet zijn opgelost dan kunt u gebruikmaken van een hulpmiddel.
Windows update resetten met Windows update reset tool
Als u hulpmiddel wenst te gebruiken om problemen met Windows update op te lossen, dan kunt u gebruik maken van WuReset.
WUReset is een open source hulpprogramma. Het is in staat om tijdelijke bestanden te verwijderen, scannen, detecteren en repareren van corrupties met de Windows-systeemimage, scannen van alle beveiligde systeembestanden en vervangen van eventuele beschadigde bestanden, wijzigen van ongeldige waarden in het Windows-register, opnieuw instellen van Winsock-instellingen en nog veel meer.
Dit is een compleet hulpprogramma voor probleemoplossing dat kan worden gegenereerd met Windows-updates.
Om te beginnen opent u WUreset als Administrator. Dat doet u door na installatie met rechtermuisknop op de snelkoppeling op het bureaublad te klikken en te klikken op “Als administrator uitvoeren”.
Administrator rechten zijn nodig om Windows update componenten opnieuw in te stellen en systeembestanden te kunnen wijzigen of verwijderen.
Nadat u WUReset heeft geopend selecteert u de gewenste taal. Nederlands is niet beschikbaar.
Om Windows update te resetten typt u optie 2. Het opnieuw herstellen van Windows update kan geen kwaad, uw Windows computer raakt niet beschadigd en u hoeft uw computer niet te herstarten.
Er worden nu verschillende acties uitgevoerd, dit duurt niet lang.
WUReset heeft nog meer opties waaruit u kunt kiezen. Mocht het probleem nog niet opgelost zijn dan raadt ik aan om optie 6 en 7 ook uit te voeren.
Ik hoop dat het hiermee is gelukt om Windows update te resetten en dat de problemen met Windows update zijn opgelost. Kies optie 15 om te zoeken naar de nieuwste Windows updates.
Lees ook:
- 3 manieren om een Windows update te verwijderen.
- Windows update bestanden verwijderen.
- Windows update foutmelding? 6 manieren om het op te lossen.
- Windows updates handmatig installeren.
- 7 manieren om Windows updates te blokkeren.
- Recent geïnstalleerde Windows updates weergeven.
- Windows updates pauzeren.
- Optionele updates installeren in Windows 11.
- Windows 10 update wilt niet installeren? Probeer deze tips.
Ik hoop u hiermee geholpen te hebben. Bedankt voor het lezen!

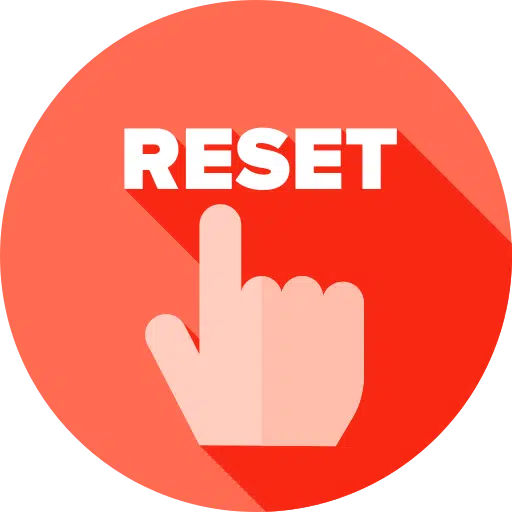
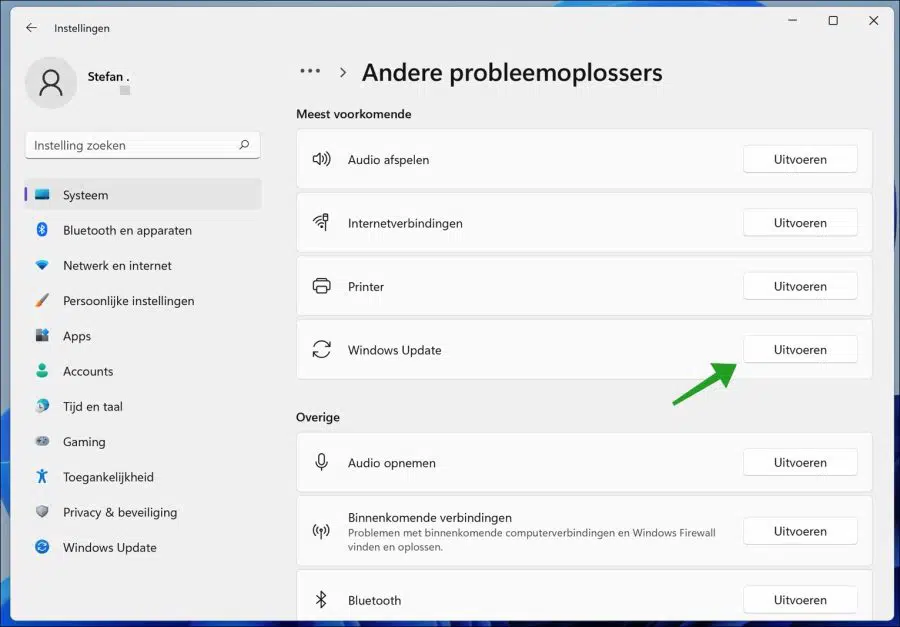
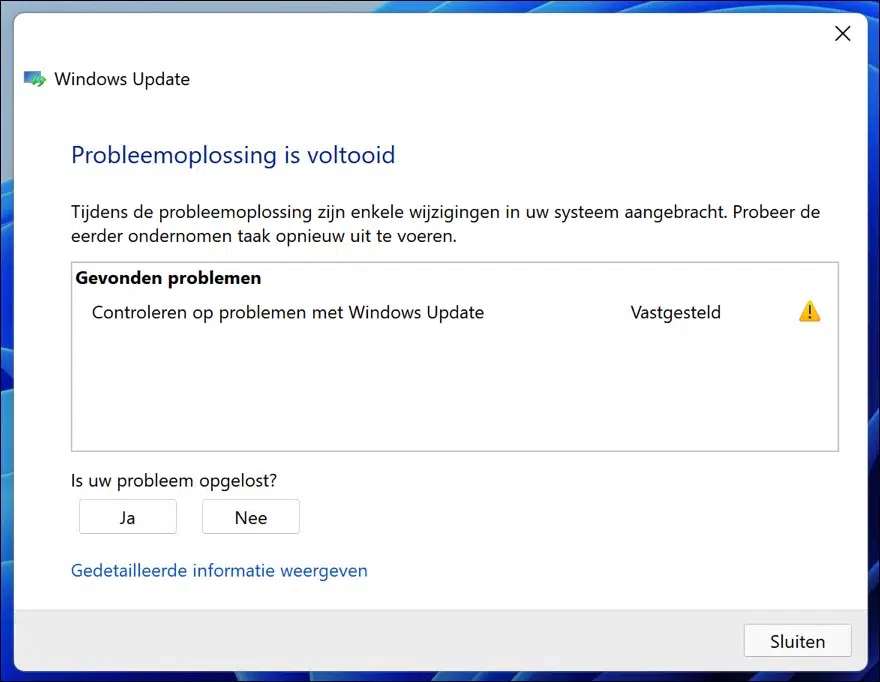
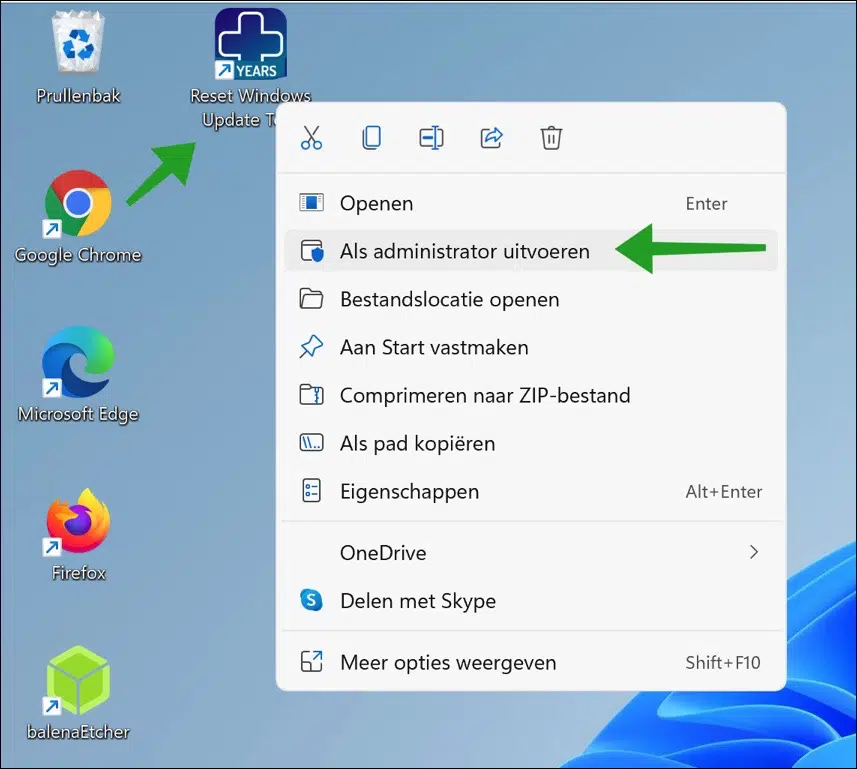
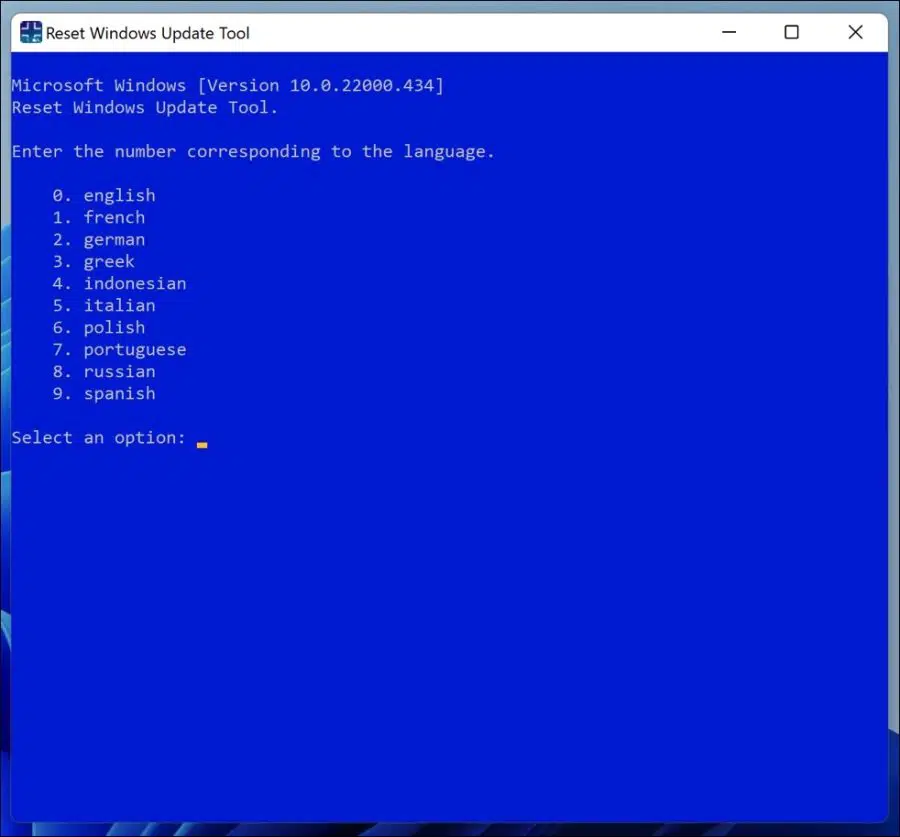
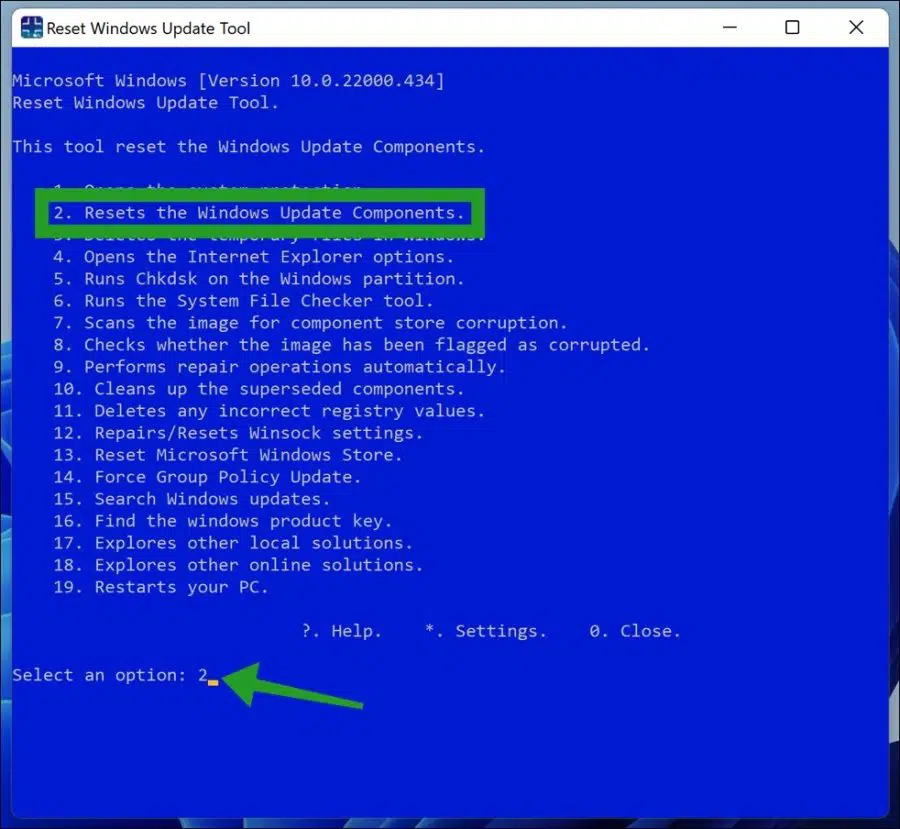
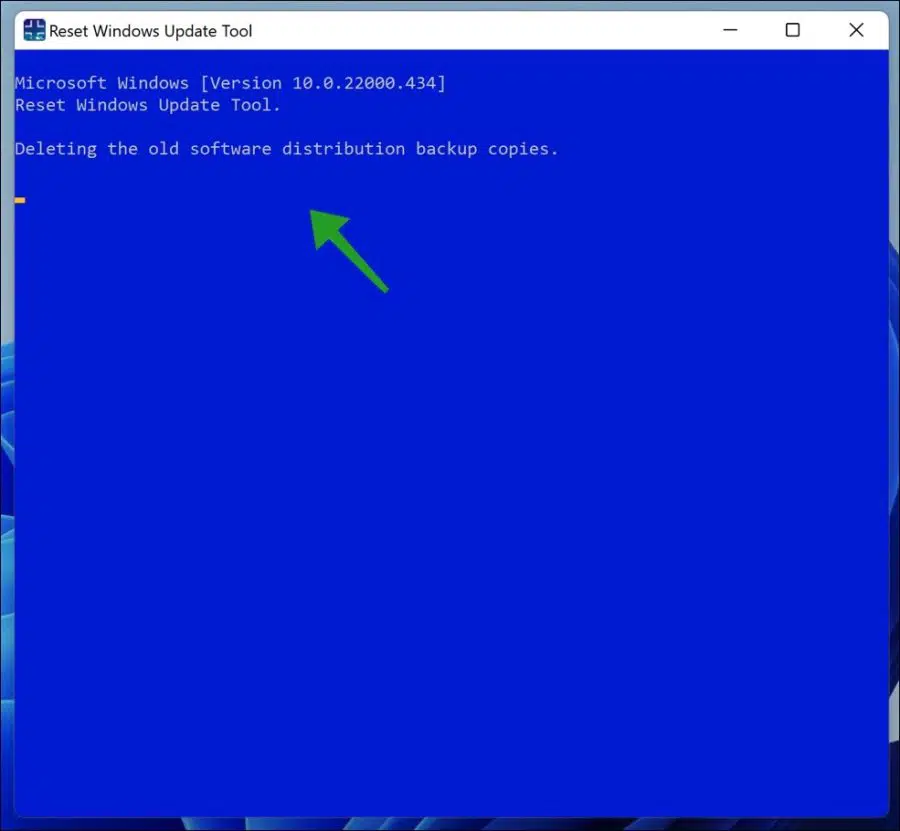
optie 2, 6, en 7 doorlopen, dan werkt het gewoon.
Gebruikt op mijn Surface pro 3 en probleem verdween als sneeuw voor de zon.
Top bedankt weer.
Groetjes Math
Hallo, bedankt voor de toevoeging. Fijn dat het is gelukt, mvg.
Geweldig dit heeft mij geholpen top!