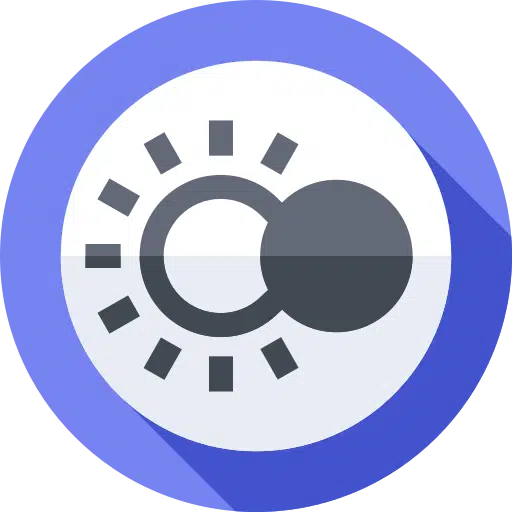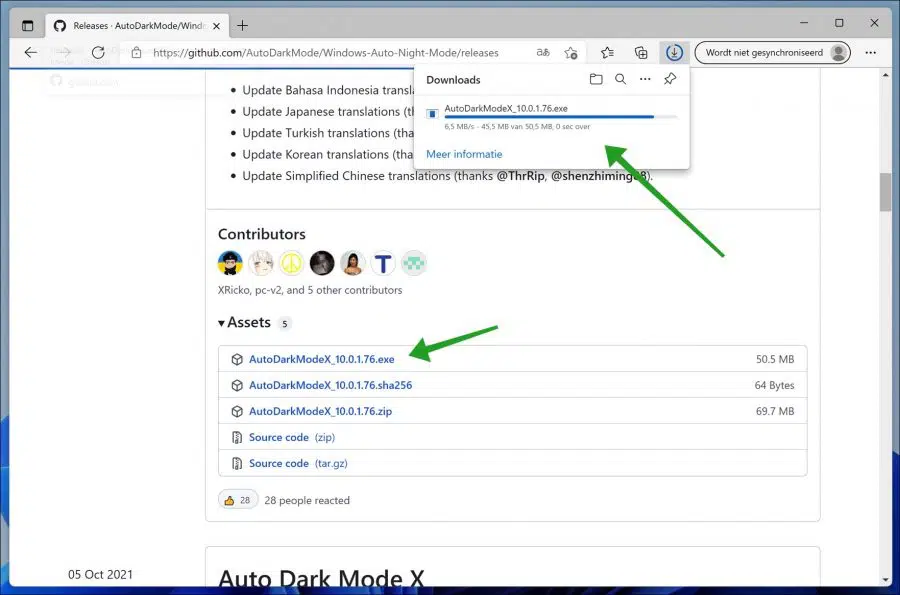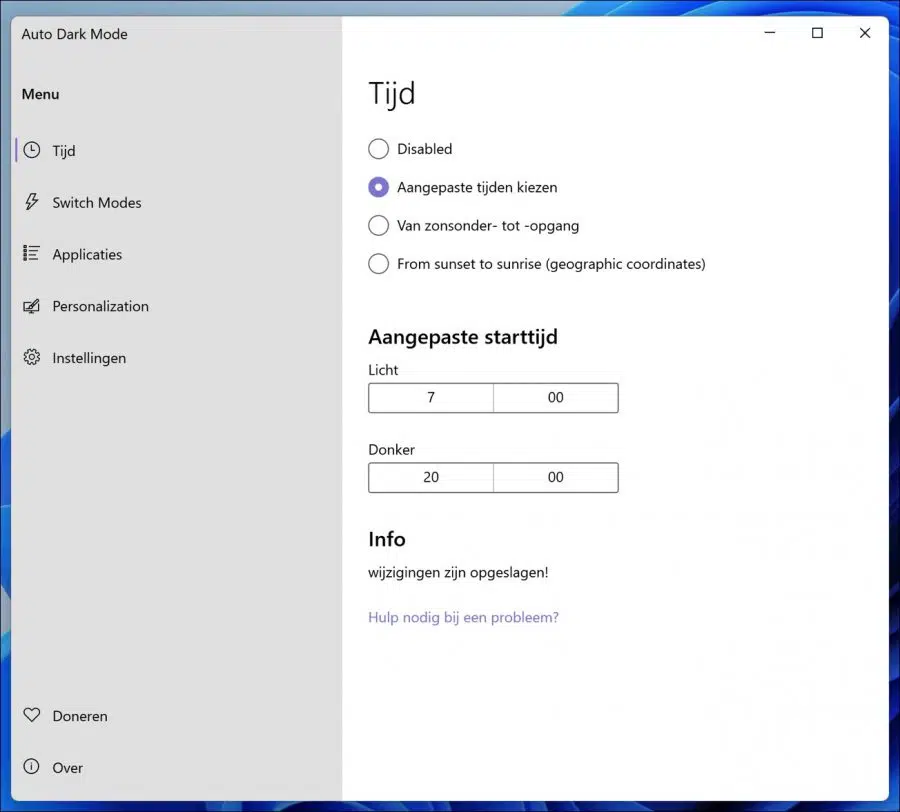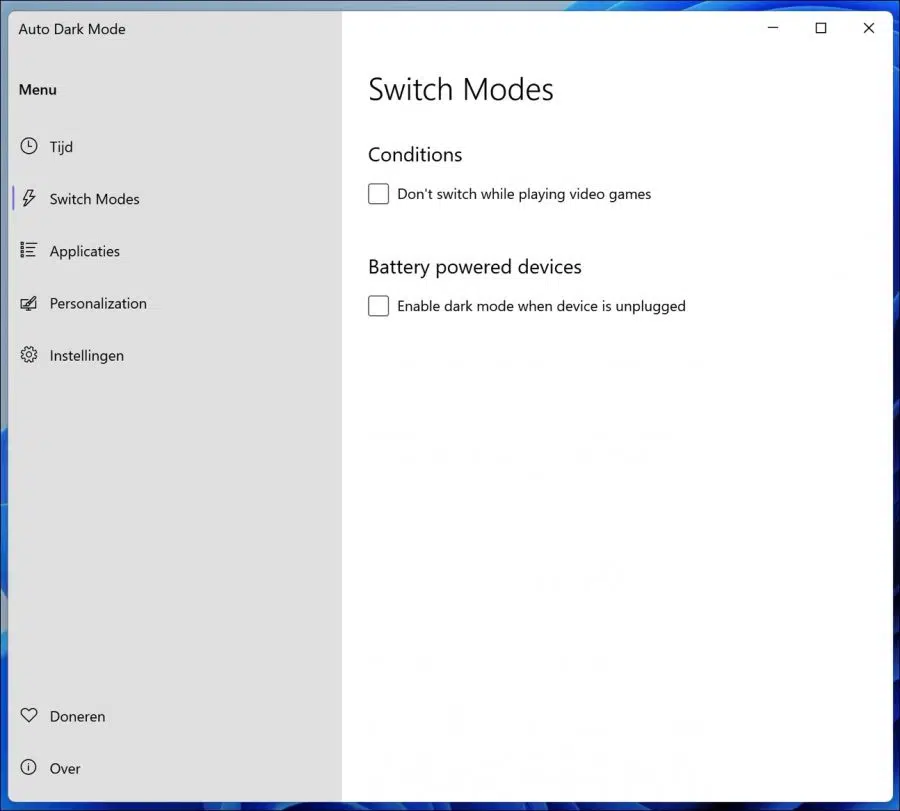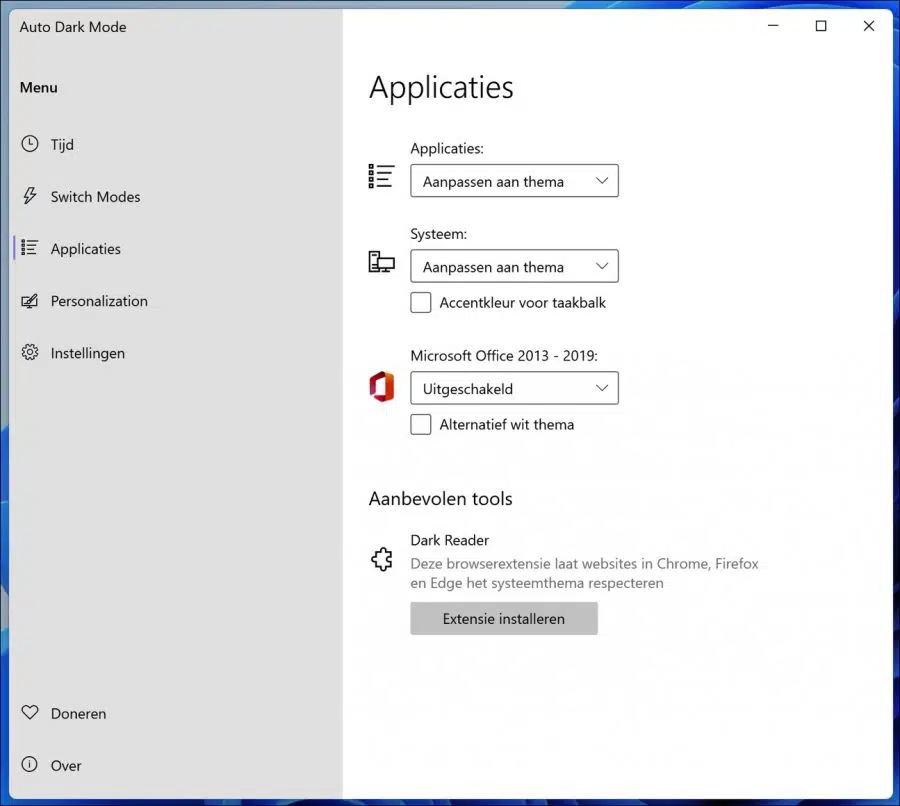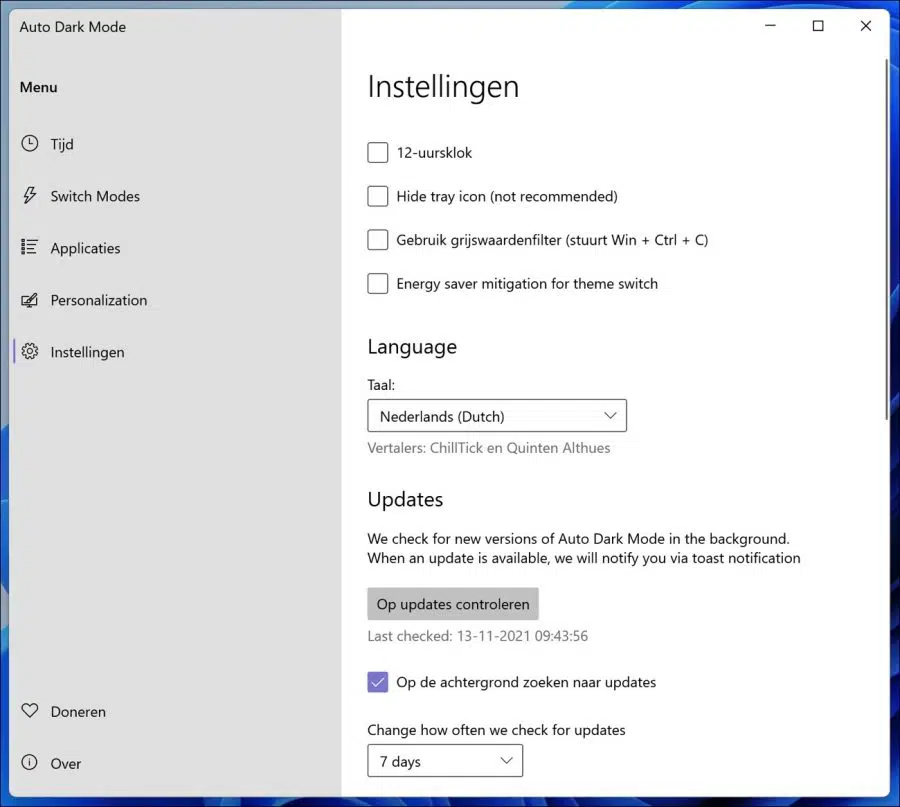Although Windows 11 has an option to switch between a light and dark mode, it is a manual process that requires several steps. Auto Dark Mode X is an open source application that allows you to configure a schedule to automatically switch between light and dark mode.
Additionally, the app also includes exceptions to prevent switching while you are gaming or running on battery power. You can even specify whether apps should follow the color or stay in their current light theme. By the way, this app also works in Windows 10.
Before you can enable automatic color mode switching, you need to install the application, which is available for free via GitHub.
Automatically switch between light and dark mode in Windows 10 or Windows 11
Go to the GitHub download page. Under “Assets”, click on the file you want to download and open the installation file.
Install AutoDarkModus on your computer. Click on “Install for all users” and select the Dutch language. Open the app.
Click on “Time” on the left. You now have a number of choices. The first choice is “Disabled” then the function to automatically switch between light and dark mode is disabled.
The second is “Choose custom times”. If you set a start time for the light color scheme and a start time for dark mode, the color theme will be activated at these times.
You can also choose to activate the light and dark schedule at sunset and sunrise. And the last one is the same but based on location.
Click on “Switch mode” on the left. You have two conditions here that determine whether the color theme can be switched or not. For example, you can indicate that no light or dark theme should be activated if you plays computer games. In addition, you can also indicate that dark mode should be activated if it is yours laptop runs on battery current.
Click on “Applications” on the left. Here you can indicate per component in Windows what color should be which. For example, applications (windows, etc.) light and system components such as the taskbar dark. You can also use Microsoft office can be adjusted to a light or dark theme.
You can also have the browser adapt to the set color theme, but for this you must install the “Dark reader” extension.
Click on “Personalization” on the left. Here you will see a number of general app settings. For example, you can use a 12-hour clock, hide the tray icon, use grayscale and enable an energy saving function.
If necessary, you can change the language and check for app updates automatically or manually.
Lees meer:
- Change Windows dark mode and accent colors.
- Enable dark mode in Google search engine.
- Enable and adjust color filters in Windows 11.
- 4 tips to adjust the colors in Windows 11.
- Install, customize, and remove themes in Google Chrome.
I hope this helped you. Thank you for reading!