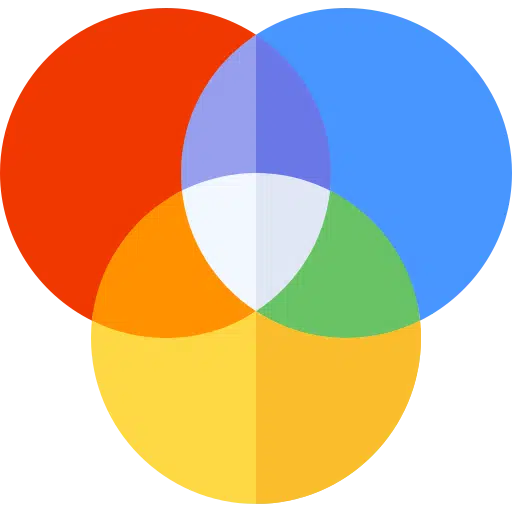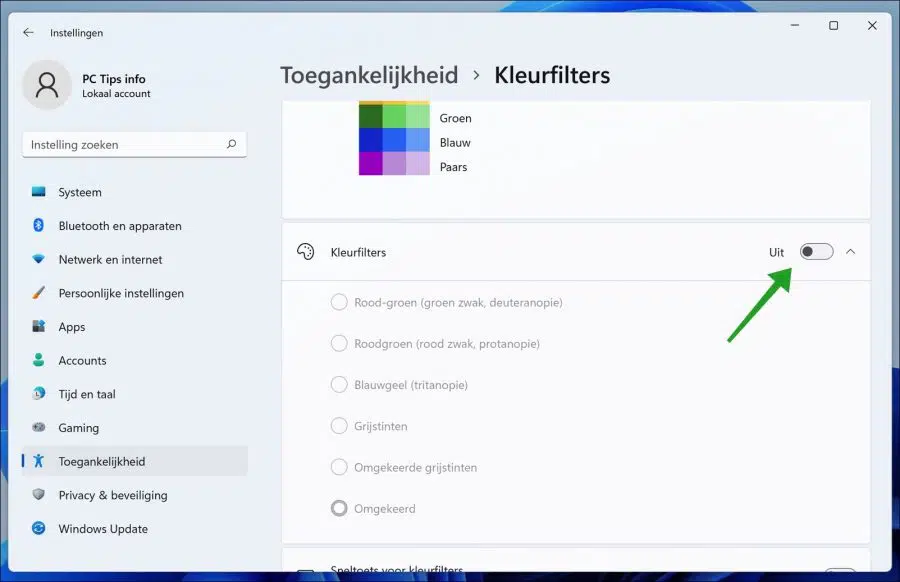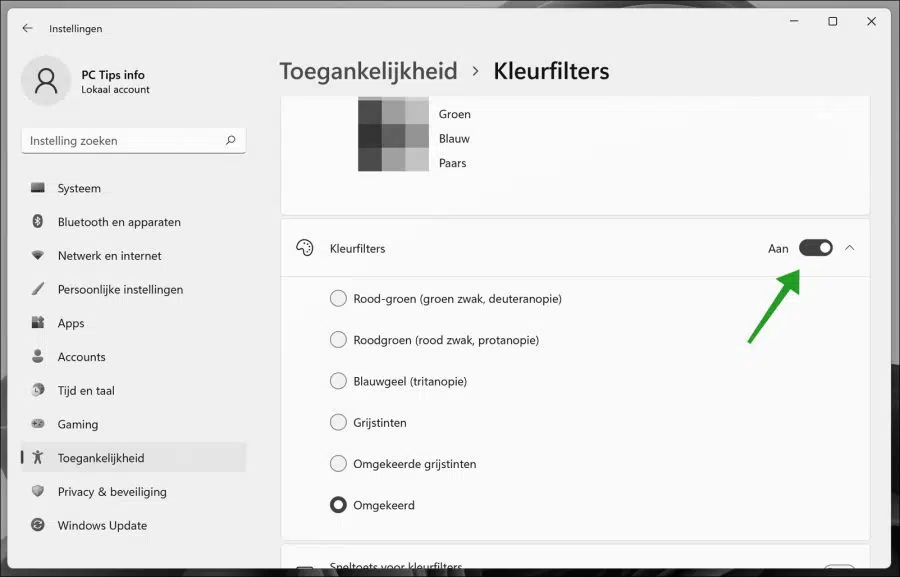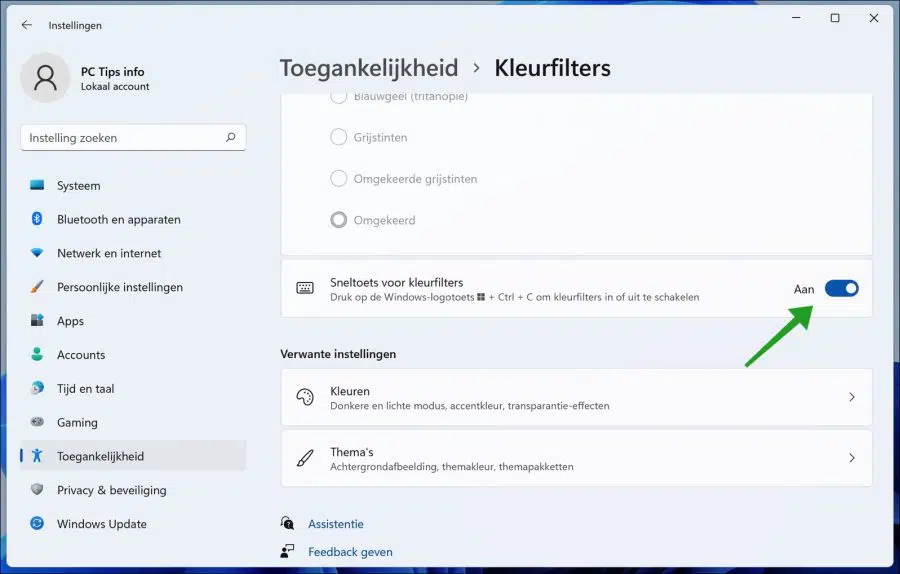For users with visual impairment (color blindness), Windows 11 has a number of built-in sets of color filters.
The Color Filters feature is not new to Windows. The color filters were also already available in Windows 10. In Windows 11 you can choose from the classic filters deuteranopia (red-green), protanopia (red-black), tritanopia (blue-yellow), grayscale, inverted grayscale and vice versa.
Enable and adjust color filters in Windows 11
Enable color filters in Windows 11
To enable color filters, right-click on the start button. Click on Settings in the menu. Click on Accessibility in the menu on the left. Then click on Color Filters on the right.
Click the “Color Filters” button to enable it.
You will immediately see that the colors in Windows 11 are adjusted to “Inverted” grayscale.
Adjust color filters in Windows 11
You now have a choice of 6 different color filters.
Color filters keyboard shortcut in Windows 11
There is also a shortcut key to enable or disable color filters. You must enable this feature first. Then in Windows 11 you can use the keyboard shortcut “Windows key + CTRL + C” to enable or disable the color filter.
Lees meer:
- 4 tips to adjust colors in Windows 11.
- Identify color in Windows.
- Enable Windows dark mode.
- Enable high contrast colors in Windows 11.
- Enable blue light filter in Windows 11.
- 10 tips for Windows 11.
- 8 tips to make Windows 11 faster.
I hope this helped you. Thank you for reading!