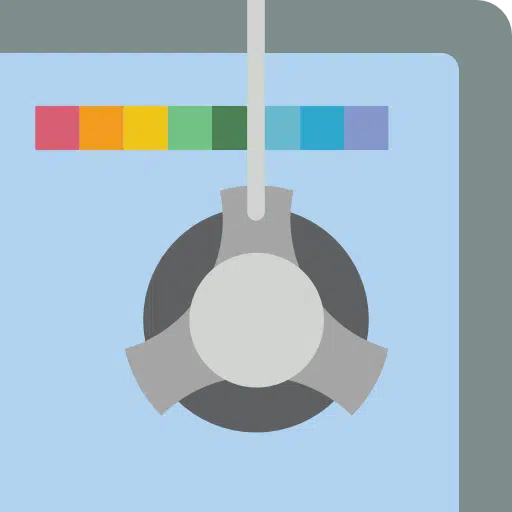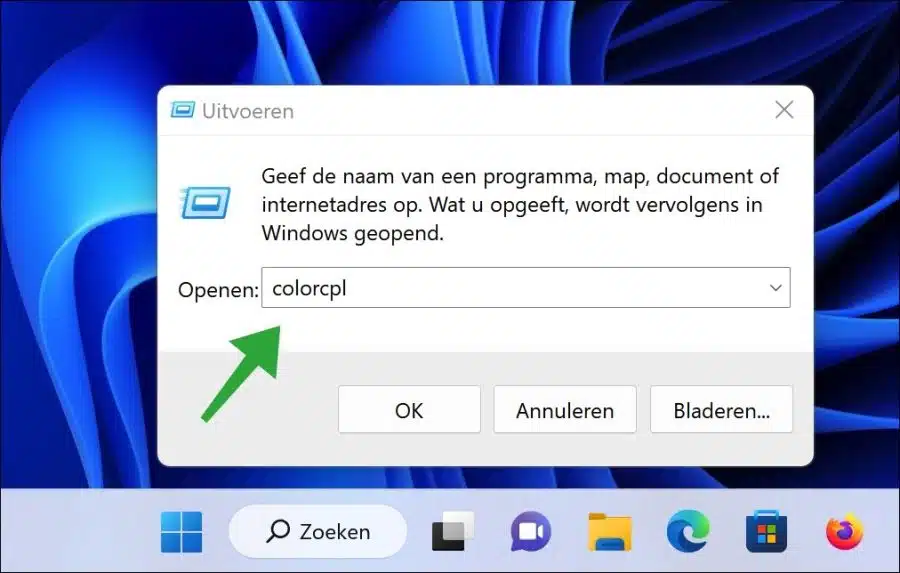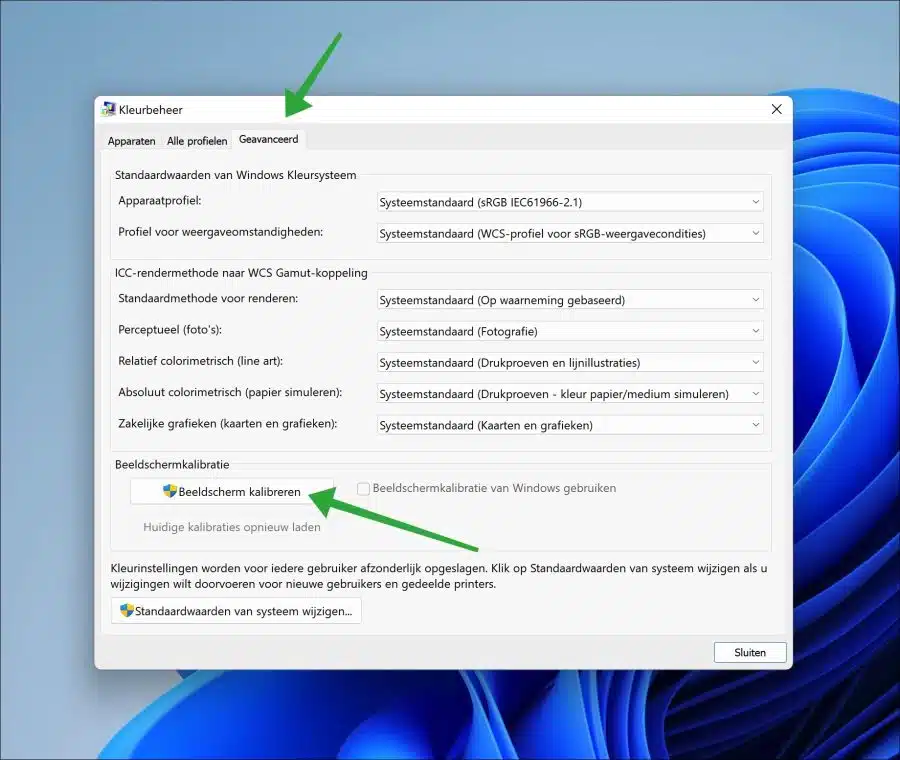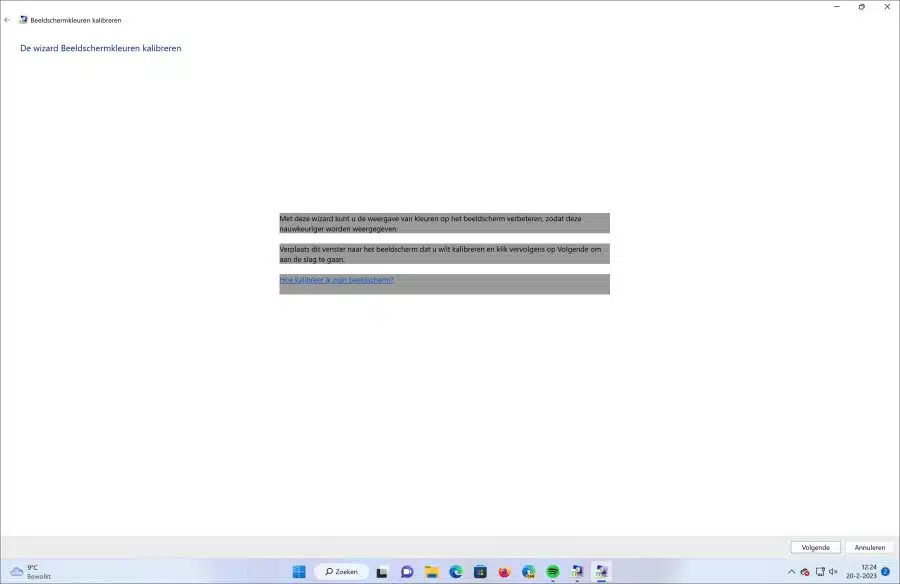By calibrating the screen colors, you can adjust the colors of the screen so that they are displayed more accurately.
You can calibrate the colors for each screen. For example, if you have multiple monitors connected to your computer, you can calibrate the colors for each monitor separately via the “navigate monitor colors” wizard.
Calibrating colors has great benefits for you and your screen. A calibrated display ensures that the colors you see on the screen are accurate and consistent with the intended colors. This is especially important for professionals who work with color-sensitive apps such as graphic design, photography, and video editing.
It's also better for the display because calibration ensures that your display consistently produces the same colors over time, which is important for maintaining the color accuracy of your work.
If you experience eye problems, a calibrated screen can also help. A properly calibrated display can help reduce eye strain and fatigue. If your screen displays colors that are too bright or too dark, this can lead to eye strain, headaches and other visual discomfort.
Calibrate display colors in Windows 11 or 10
To calibrate the screen colors you must open the wizard. Right-click on the Start button. In the menu click on “execute”.
In the run window type: colorcpl
Color Management will now open. Click on the “Advanced” tab and then on the “Calibrate screen” button at the bottom.
The Display Color Calibration Wizard starts. This window opens in full screen. It is important that you move this window to the display you want to calibrate. If this concerns this screen, leave this window. If you want to calibrate additionally, for example a second screen, then move this window to the second monitor.
You go through a number of steps to adjust the colors as best as possible.
You can complete these steps to calibrate the colors by reading the accompanying text and completing the calibration largely via the menu setting on your screen. You perform some actions in Windows, but most of them via the physical button and the menu on your monitor.
I hope to have informed you with this. Thank you for reading!
Also read: