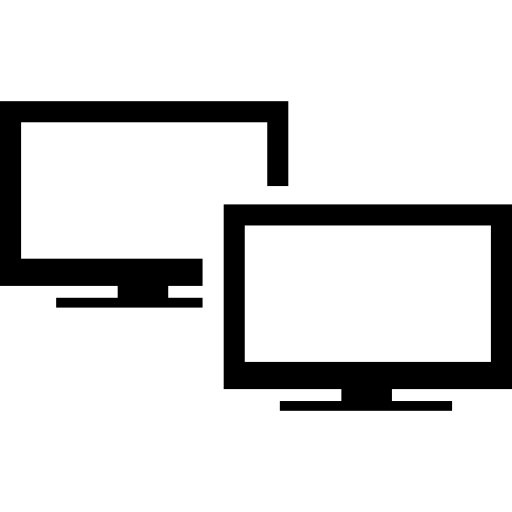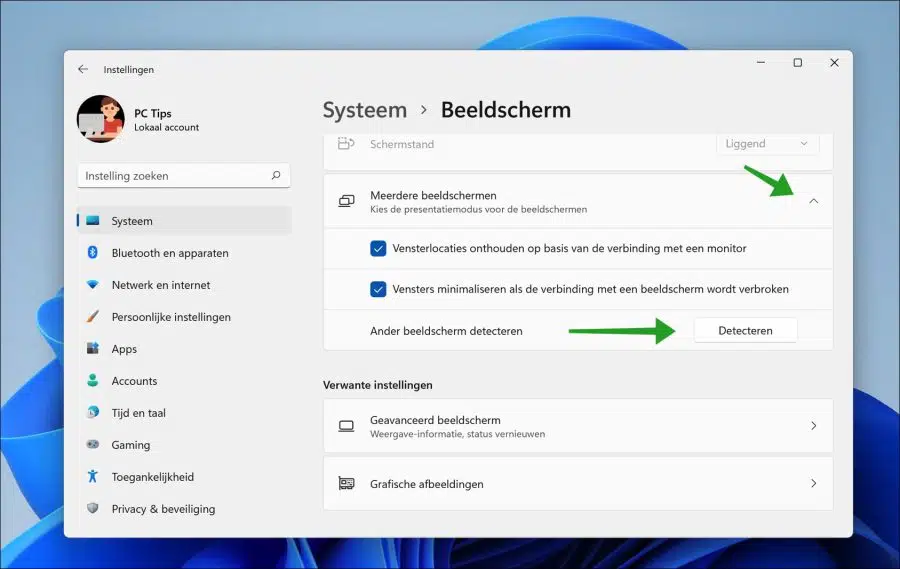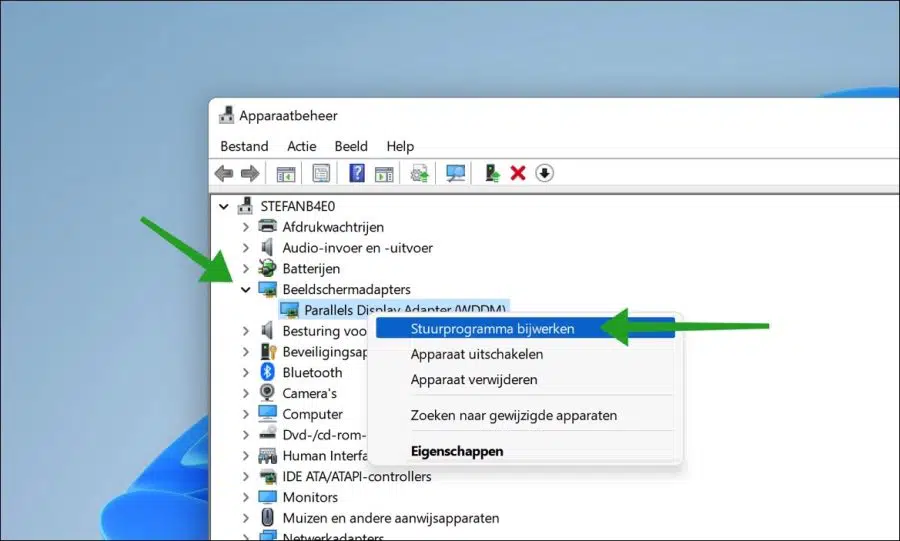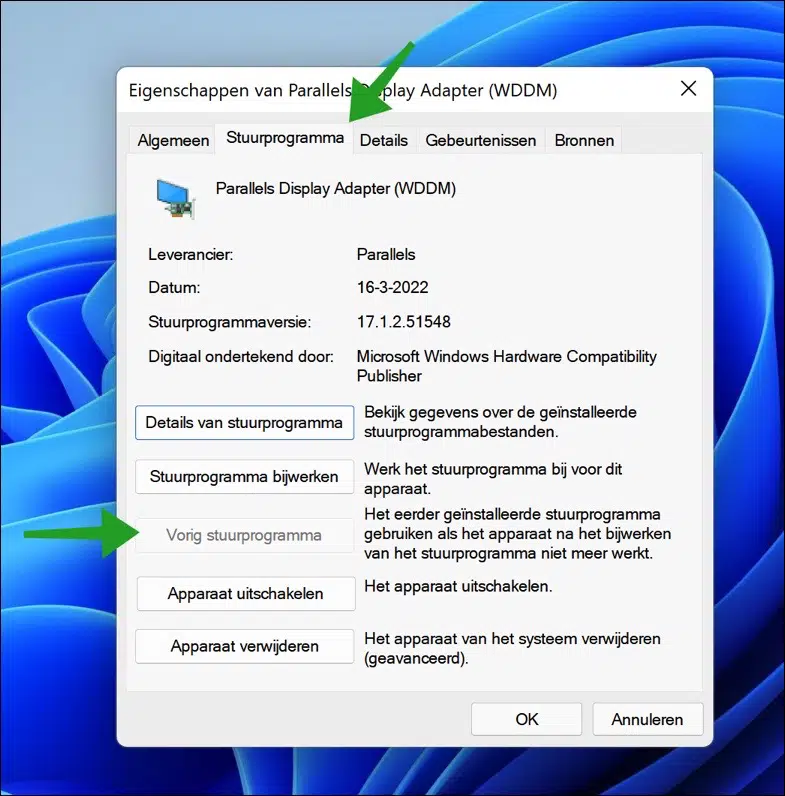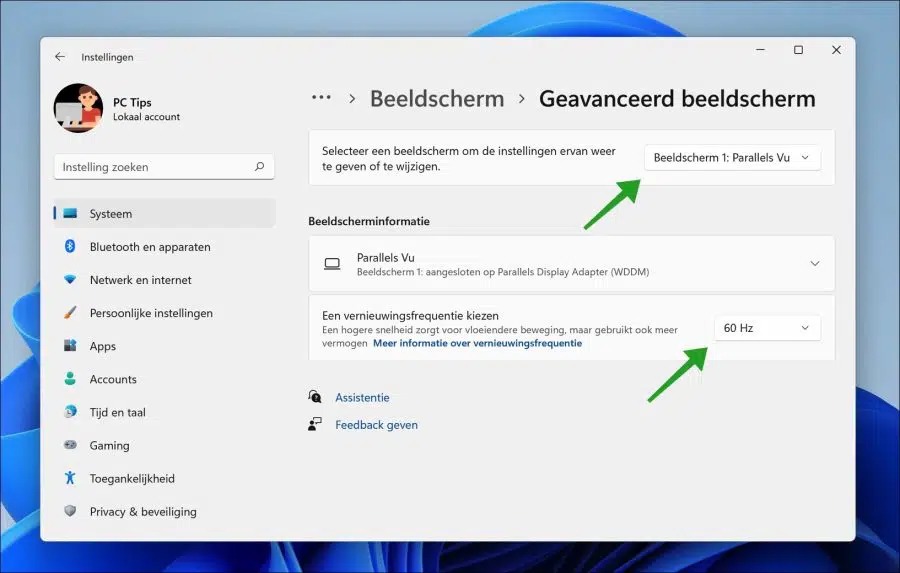Just like in previous ones Windows versions, Windows 11 also supports a second monitor. Connecting a second monitor to your computer has advantages.
You can view the contents of the primary monitor via a second monitor project or expand. It helps you get a better and, above all, larger overview if you need it for video editing or gaming, for example.
It is relatively simple to configure a second monitor in Windows 11. There are plenty of tools available in Windows 11 to troubleshoot problems with an additional monitor not being detected.
However, there are also some checks you can perform in advance. It does not always have to be a problem in the operating system. There may also be problems with hardware components such as cables, connections, ports.
- Make sure the second monitor is connected to an electrical outlet and that the monitor is turned on.
- Make sure the second display is connected to the correct video port on your computer.
- In the software settings of the second monitor, make sure the correct video port (source) is selected.
- Check the HDMI or Display port connections, make sure they are clean and dust-free. In addition, check the video cable for breakage and make sure you are using the original video cable(s).
- If you have other peripherals connected such as a printer, cameras or other hardware connected via USB, temporarily disconnect this hardware.
- If you use one wireless connection when connecting the display, make sure that both the computer and the display/monitor are connected at the same time wifi network.
- If possible (if you know enough about computers) check the BIOS. Sometimes certain ports on the computer are disabled in the BIOS.
Second monitor is not detected in Windows 11
If you have connected a second monitor and it is not automatically detected by Windows, you can force this. Forcing it means that Windows 11 will search for the connected display.
Force detect second monitor
Right-click on the Start button. Then click Settings in the menu. Then click on System on the left and then on Display.
Click on “Multiple displays” and then click on the “Detect” button, next to “Detect another display”.
If the second screen is not yet detected, you can remove the screen update drivers to the latest version.
Update display adapter driver to the latest version
Right-click on the Start button. click on Device management in the menu. Then click on “Display adapters” and then right-click on the driver and click on “Update driver” and follow the procedure.
Unfortunately I can't say anything more about this because updating the driver depends on the brand and model of PC or laptop. In most cases you can search online or search on your PC. Some technical knowledge required.
Install display adapter previous driver
If the problem arose after installing drivers for the display, you can reverse this.
Right-click on the Start button. Click on Device Manager in the menu. Then click on “Display adapters” and then right-click on the driver and click on “properties”.
In the new window click on the “Driver” tab and click on the “Previous driver“. Use the previously installed driver if the device stops working after updating the driver.
Unfortunately I can't say anything more about this because rolling back the driver depends on the make and model of PC or laptop. Some technical knowledge required.
Adjust refresh rate for both monitors
If a different refresh rate is set for both monitors in Windows 11, this can cause problems. Adjusting the refresh rate for both monitors to the same refresh rate may be the solution for a second monitor that is not working.
Right-click on the Start button. Click on Settings in the menu. Click on System on the left and then on Display. Click on “Advanced display” at the bottom and select the monitors from the list to adjust the refresh rate.
Select the primary monitor first and then the secondary monitor. At the bottom of “Choose a refresh rate” select the same refresh rate for both monitors.
Reset second monitor settings
Each monitor also has a physical “setup” button on the back or bottom of the monitor. This allows you to change the settings such as select source, change colors and contrast etc. You can also often reset the settings to default values. This may be different for each monitor.
I recommend that you look in the second monitor's menu for a “reset” or “recovery” menu and restore the settings. Then disconnect the video cable and reconnect it to the HDMI/Display port of your computer after 10 seconds.
After this, check whether the second monitor is now detected in Windows 11.
I hope this has helped you get your second monitor working in Windows 11. Thanks for reading!
Also read: