There are several methods to install Windows 11, each with its own steps and requirements. One of the most direct ways is updating Windows 10 to Windows 11, if your system meets the requirements for Windows 11. In this case, you can receive the update directly from Microsoft, often through the Windows Update feature in your system settings.
An alternative method is to install Windows 11 via an ISO file. You can download the Windows 11 ISO file from the official Microsoft website. Once the file is downloaded, open it in Windows and run the installation file. This approach starts the installation of Windows 11 and guides you through the entire installation process.
Another option is to use Microsoft's Media Creation Tool, a utility that helps you create an installation media for Windows 11. This tool allows you to create a bootable USB drive containing the Windows 11 installation files.
The most thorough method is a so-called 'clean installation'. This involves placing the Windows 11 installation files (obtained from the ISO or the Media Creation Tool) on a USB stick. You then restart your computer from this USB drive, which will initiate the Windows 11 installation process. This method is especially useful if you want to start fresh with a new operating system, free of old files and programs.
Choosing the right installation method depends on your needs and the current state of your computer. Each of these methods provides a reliable way to switch to Windows 11, with the choice of a simple update or a complete clean install.
Install Windows 11 from USB
Install Windows 11 from USB with ISO and Rufus
Start by downloading the official one Windows 11 ISO file.
Then you start it download from Rufus to your computer. Click Download Rufus Portable. Then start Rufus. If you have chosen portable, no installation is required.
Make sure the USB drive you are going to use is formatted and that it is selected as Device in Rufus. Then click Select.
Select the Windows 11 ISO file and click Open.
Rufus will detect and apply the necessary settings itself. You don't need to change anything here. The only thing you may want to change is the “Volume Label”, the name for the USB stick. Then click Start.
Rufus will notify you again that all data on the connected USB stick will be lost. Click OK to confirm.
Once Rufus has finished placing the Windows 11 ISO files on the USB Stick, you can install Windows 11 from USB on a clean computer.
To do this, go to startup in the boot menu. While the computer is starting up, press the appropriate key to enter the BIOS or UEFI controls. Generally this should be the F11, F12, DEL, or ESC keys. If not, consult your computer or motherboard manual.
After getting to the boot menu, select the USB drive and save the settings. Now your PC will restart from the USB drive and ask you to press any key to start the installation of the Windows 11 installation process. Press a key, for example the space bar, to start the Windows installation from the external media.
Install Windows 11 from USB with Media Creation Tool
Media Creation tool is a tool to create Windows 11 installation media. Media Creation tool helps to create an installation USB stick for Windows 11. You can do this from Windows 10 or from Windows 11.
Download the Media Creation tool. After downloading, open the Media creation tool.
Accept the license terms, click Agree.
If you are going to install Windows 11 on the PC on which the Media creation tool has now been started, click next. If you are creating the media for another PC, select the desired language and version. You can do this by unchecking “Use the recommended options for PC”. Make the changes and click Next.
Select the media you want to create to install Windows 11. You can create installation media on a USB drive or create an ISO file. Make your choice.
If you have chosen USB, insert the USB stick into the USB port of your computer. Click Next.
I'm assuming you chose USB. This is the most commonly used option. Insert the USB stick into the computer. As well as the “removable drive”. does not recognize the USB stick, click on “Refresh station list”. If everything went well, the USB stick will now be visible. Click on it and click Next.
The USB installation media for Windows 11 is now first downloaded and then placed on the USB stick. This may take a while.
read more:
- Install Windows 11 without TPM 2.0 and Secure Boot.
- Install Windows 11 on an unsupported computer.
- Restore Windows 11 to Windows 10.
- Install Windows 11 Insider Preview.
- Install Windows 10 from USB.
I hope this helped you. Thank you for reading!

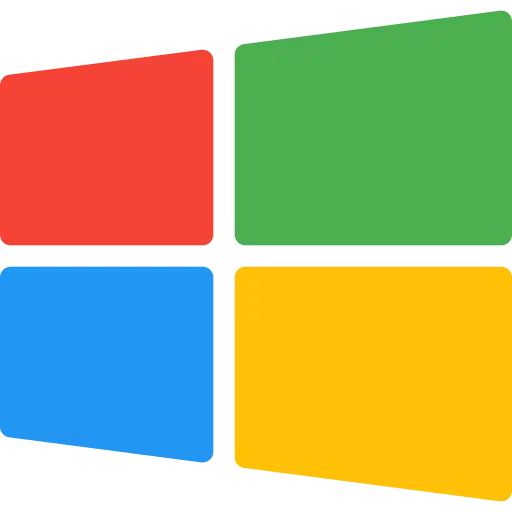
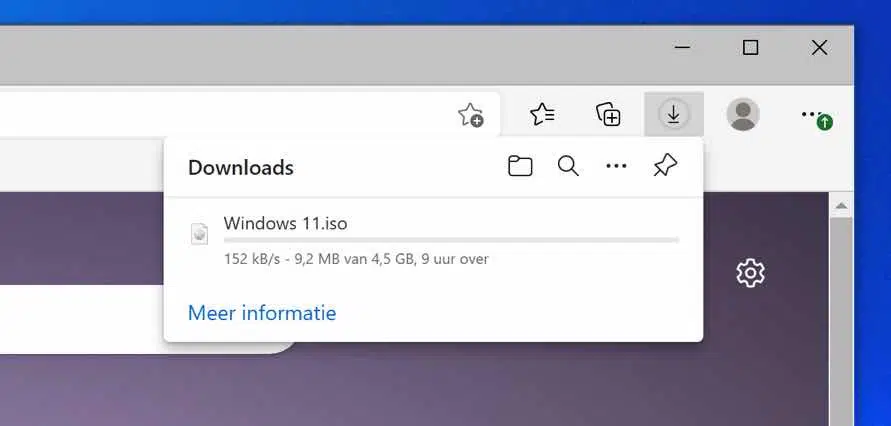
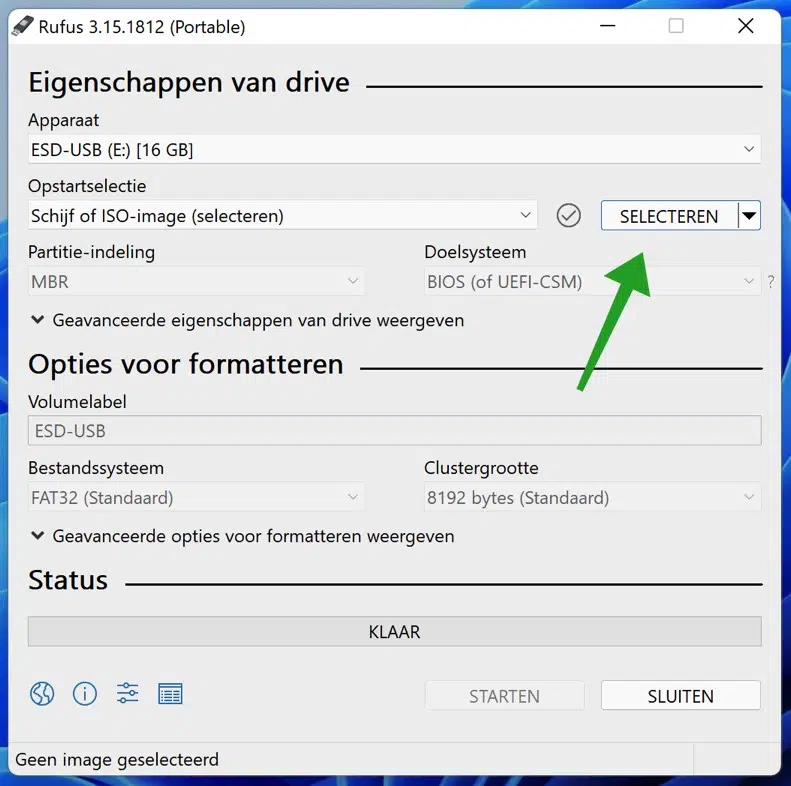
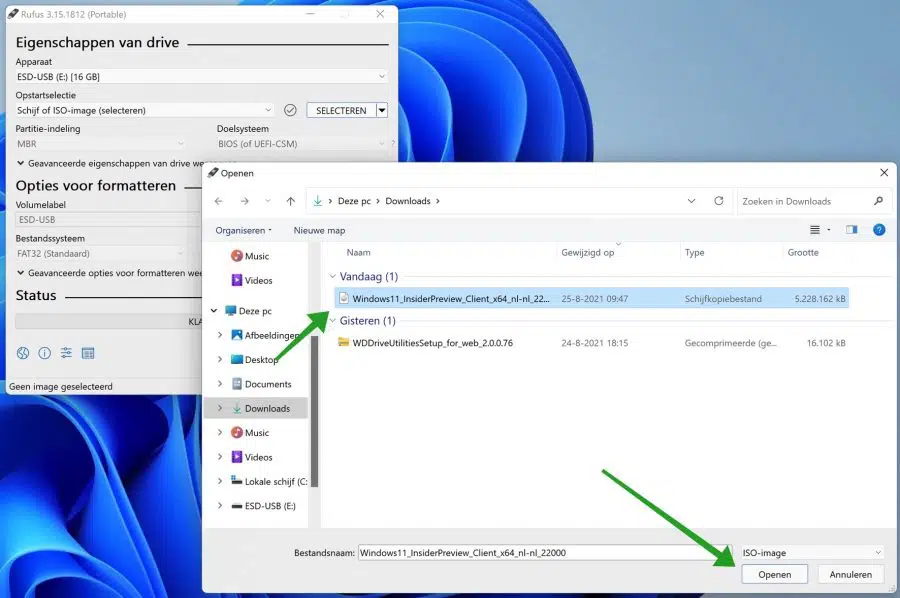
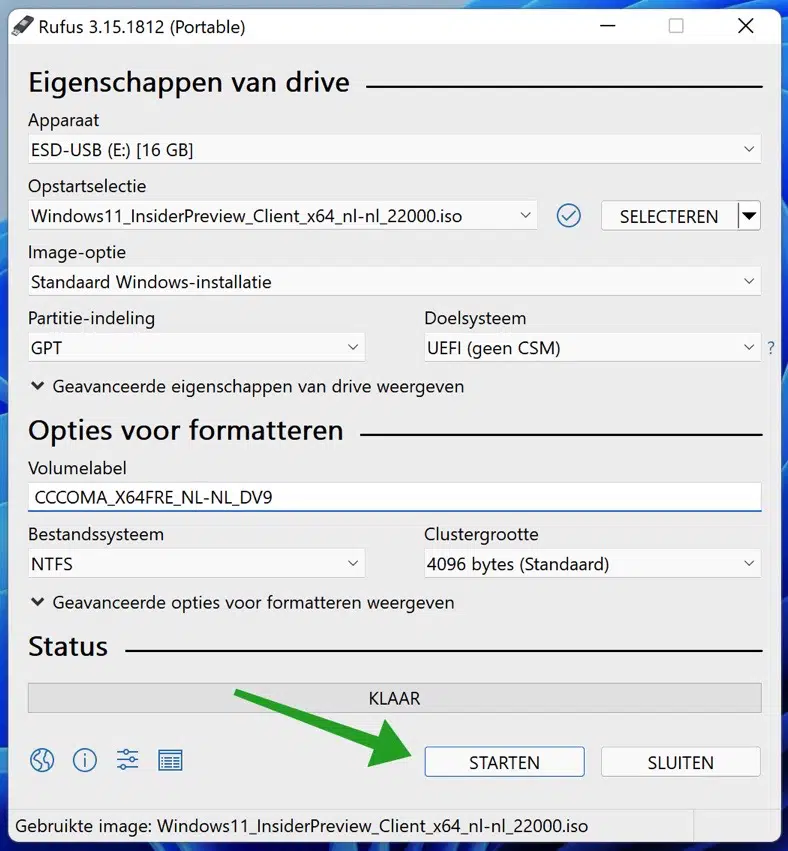
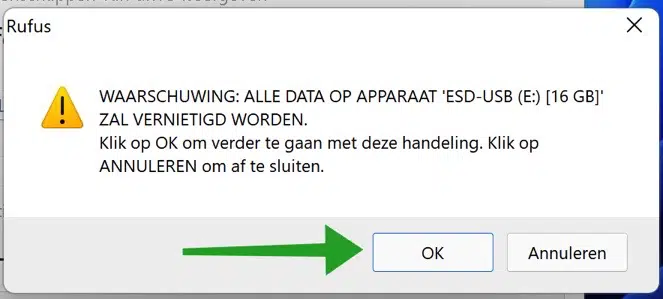
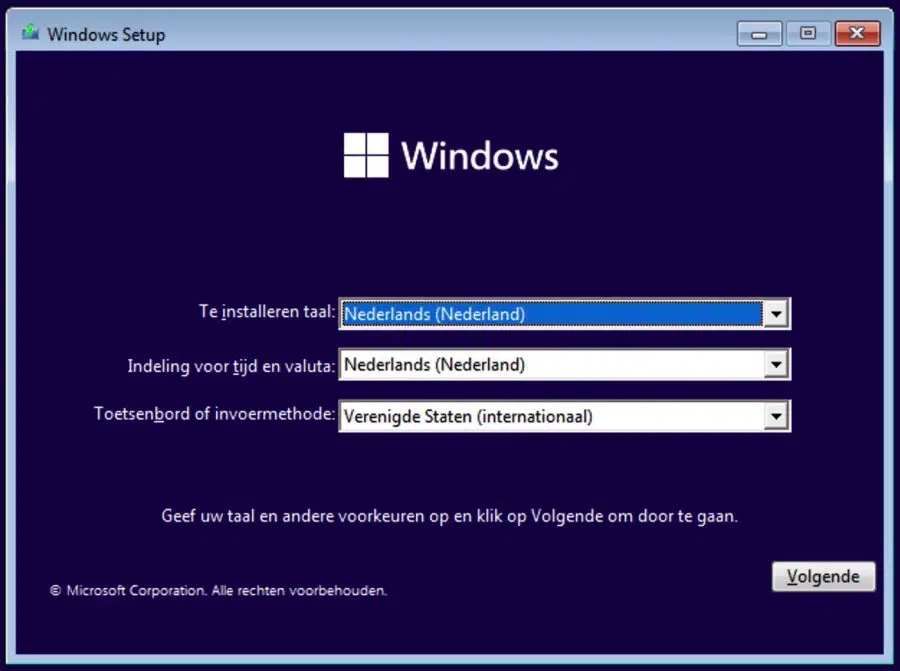
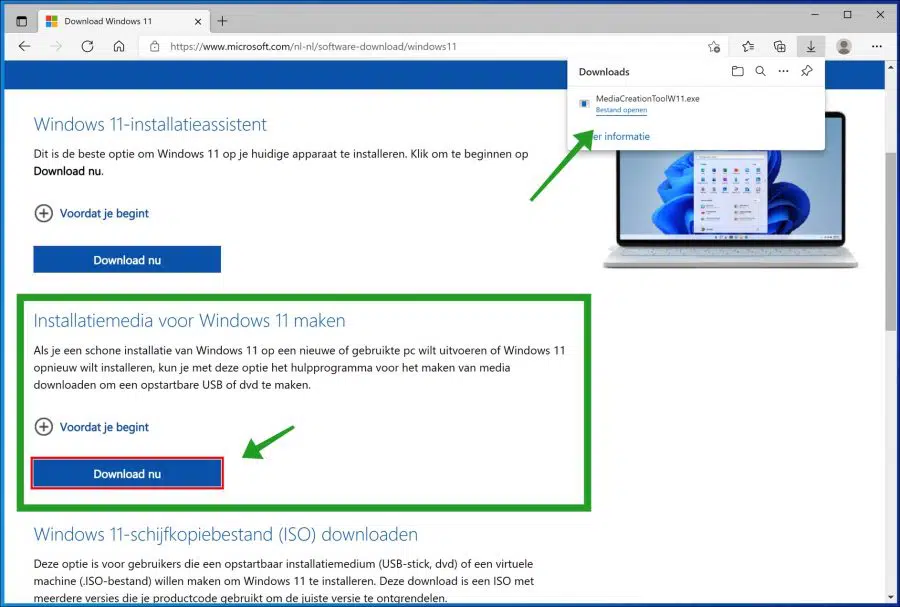
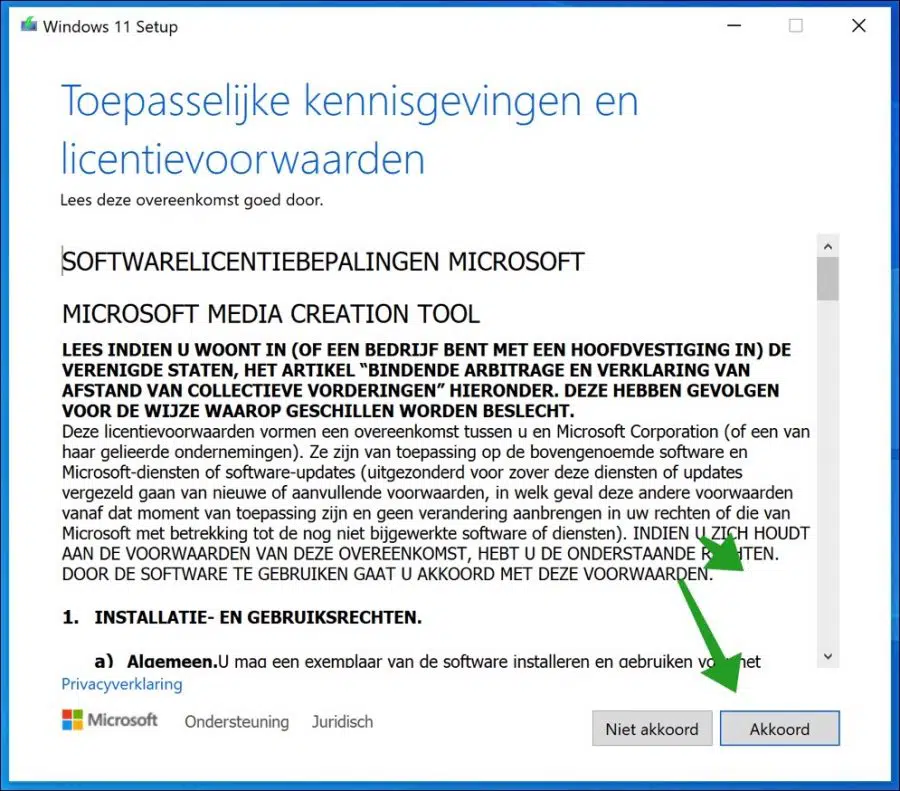
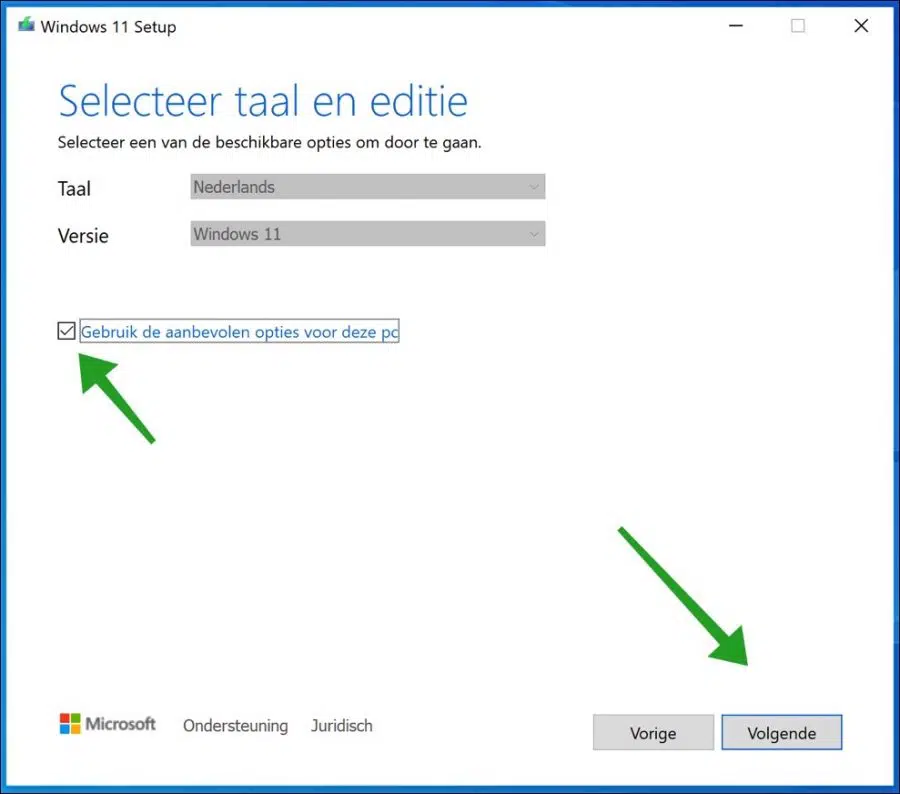
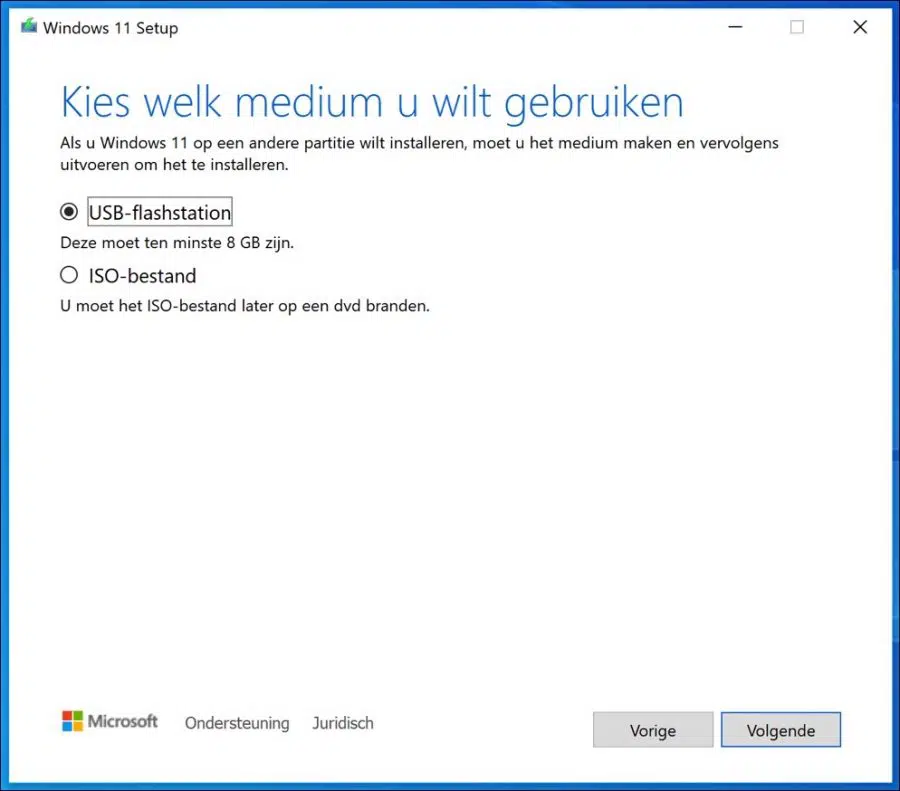
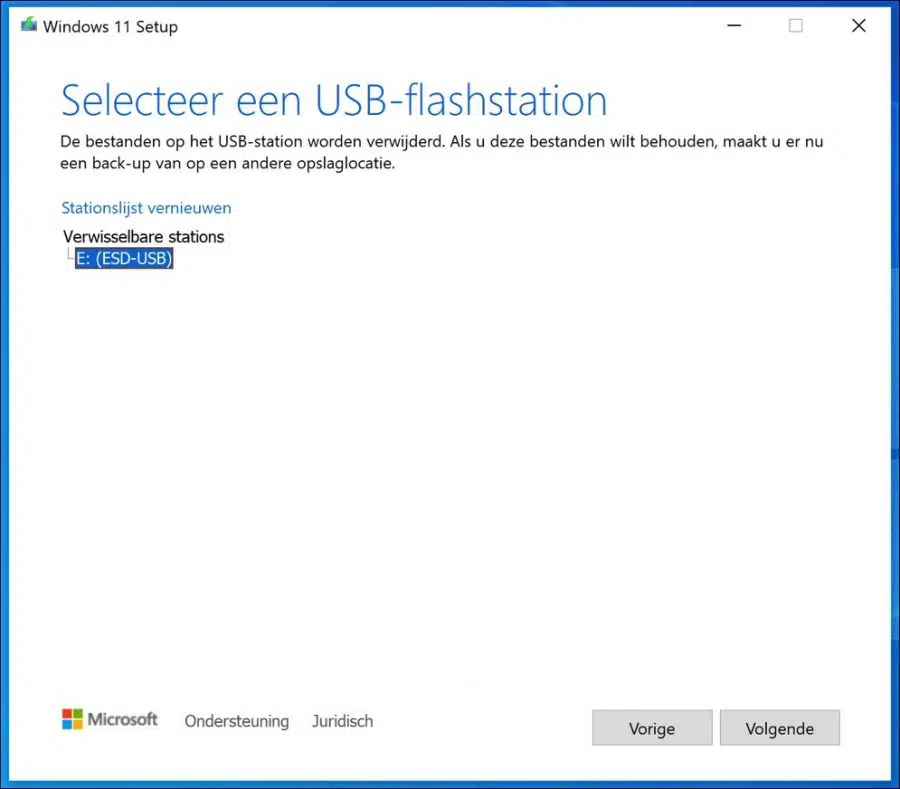
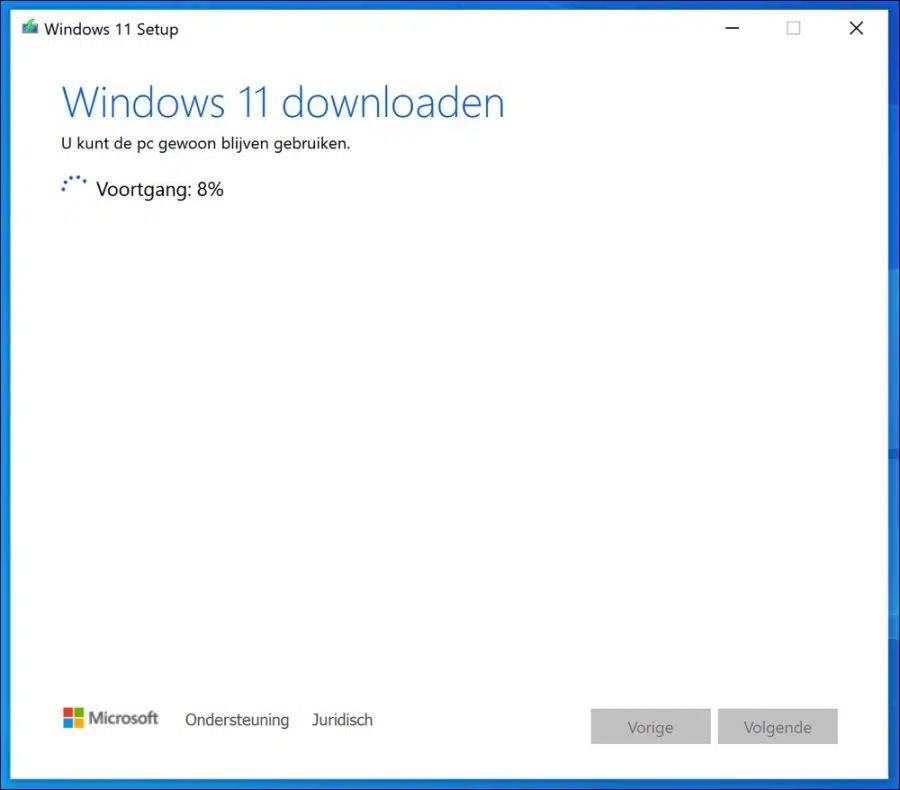
When switching from Windows 10 to 11, with the Install Windows 11 from USB (32 GB) with Media Creation Tool I get the following problem.
Setup from the USB drive:
When loading Windows 11, the percentage remains at 46 for a very long time. After 2 hours still at 46%, I aborted the charging. Do I have to wait any longer?
Hello, it is more common at 46%. First start the Windows 10 troubleshooter: https://support.microsoft.com/nl-nl/windows/windows-update-probleemoplosser-19bc41ca-ad72-ae67-af3c-89ce169755dd#WindowsVersion=Windows_10
Then let the PC try to install Windows 11 overnight and see if the installation of Windows 11 still completes. If not, you can create a Windows 11 installation USB with an ISO and Rufus. https://www.pc-tips.info/tips/windows-tips/windows-11-installeren-vanaf-usb/
Good luck! Greetings, Stefan
Thank you very much for the perfect explanation, you can use it to install a new Windows 11 properly, I am happy with that.
Hello, thank you for your message! Glad I could help. Greetings, Stefan