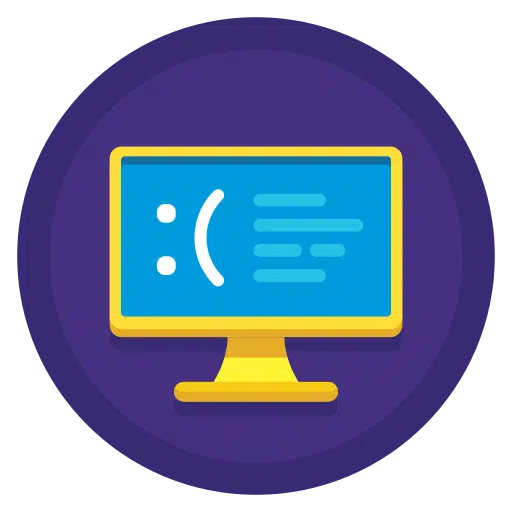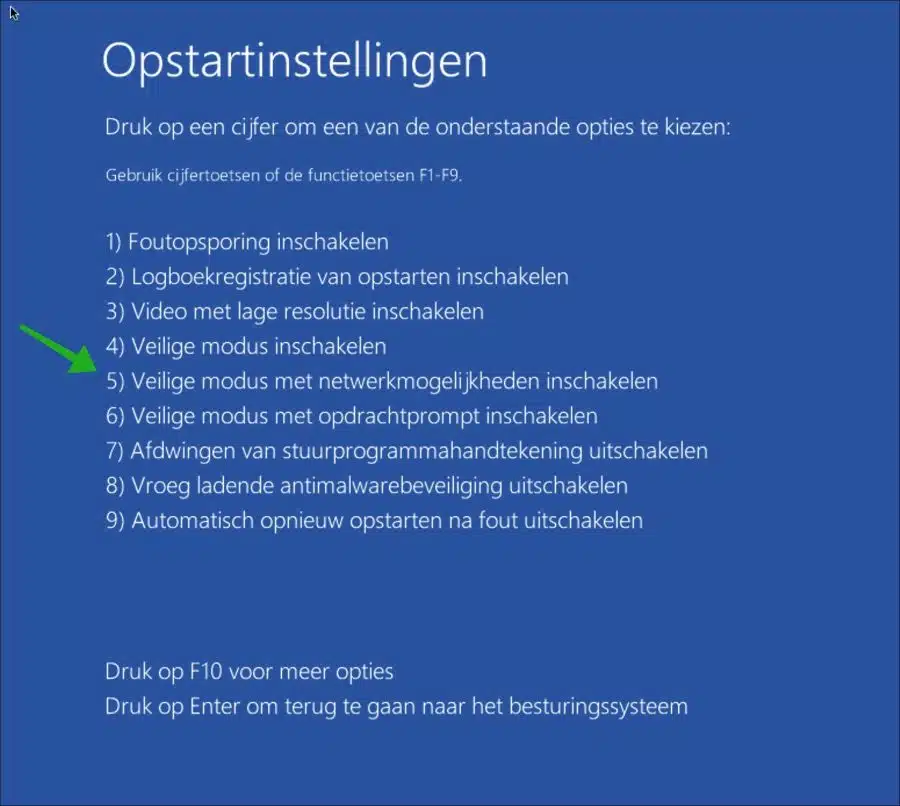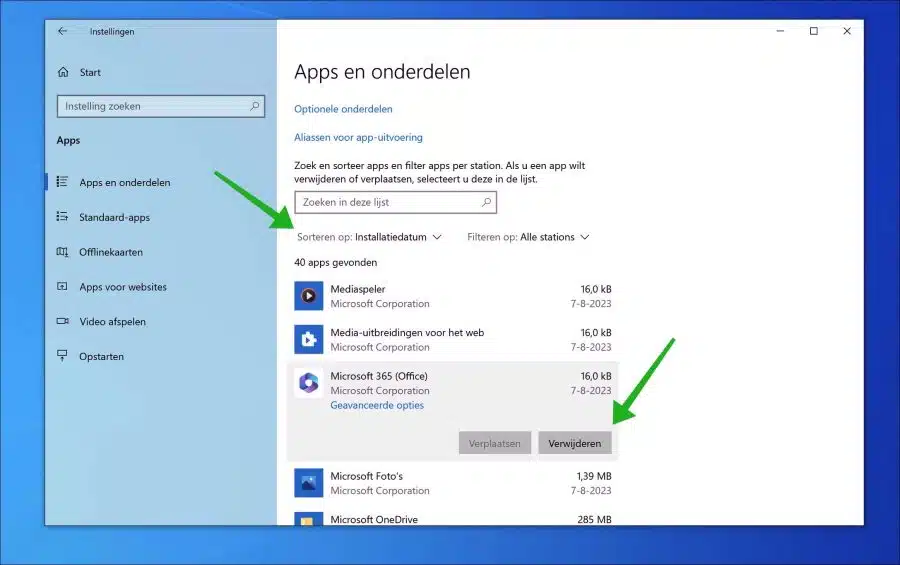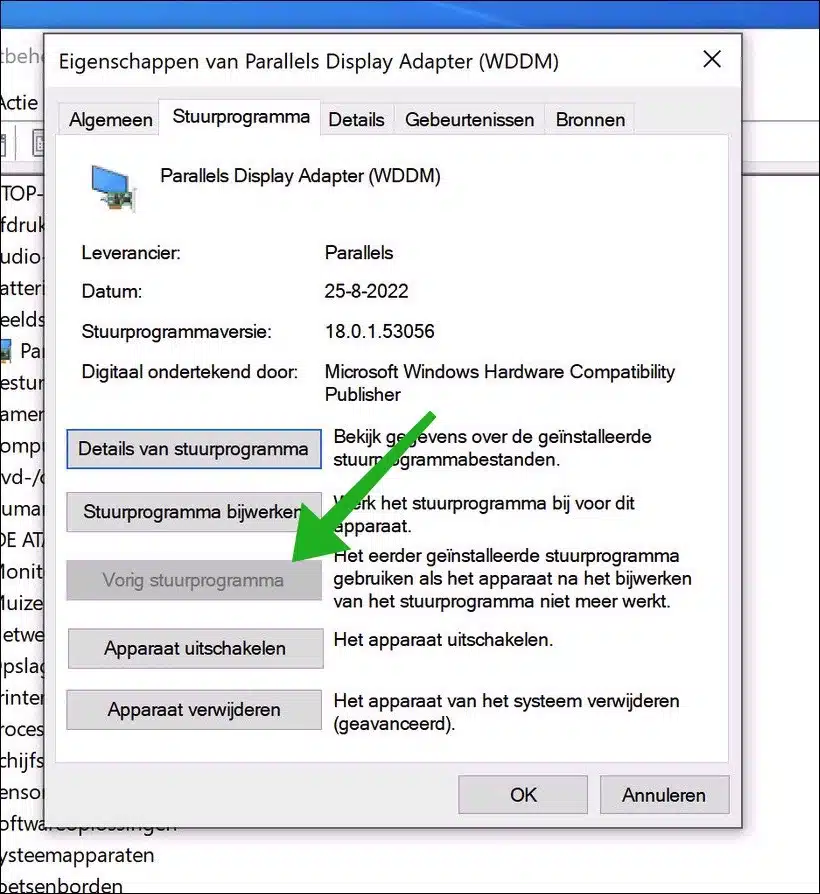A blue screen, commonly known as a “BSOD,” is an error message that appears when the Windows operating system encounters a “fatal” system error, leading to a crash. Although the BSOD indicates a critical condition where Windows can no longer function properly, it is often caused by minor issues that are easy to fix.
Starting in Windows 10, the BSOD now displays specific error messages, along with a Windows “stop code” in text or hexadecimal format. This allows you to consult Windows Support for a detailed explanation of the error. Additionally, the blue screen in Windows 10 may also contain a QR code that you can scan to gather more information about the crash.
There are several reasons for a blue screen that are caused by any problem that prevents Windows from running securely. The BSOD can be caused by software problems, such as incompatible driver updates, or hardware problems, such as a hard drive that needs to be formatted or overheating caused by overclocking the CPU, for example.
The BSOD is usually the result of hardware communication issues or corrupted files, but the precise cause can be identified through the Windows error code. Most BSOD causes are generally not too troubling unless the freezes continue to occur repeatedly.
Below are some of the most common Windows stop codes associated with a blue screen in Windows 10.
- CRITICAL_PROCESS_DIED:
This stop code indicates that an essential system operation has stopped. This can be the result of accidentally terminating critical processes via task management. - SYSTEM_THREAD_EXCEPTION_NOT_HANDLED:
This stop code is often caused by outdated or defective drivers and can be prevented by updating drivers or rolling back to a previous version. - IRQL_NOT_LESS_OR_EQUAL:
This stop code occurs when device software or a system process attempts to access more memory than allowed. To avoid this problem, scan for corrupted system files or address driver issues. - VIDEO_TDR_TIMEOUT_DETECTED:
This stop code indicates a GPU (video card) processing error. This could be caused by pushing the display adapter to its limits or by faulty drivers. - PAGE_FAULT_IN_NONPAGED_AREA:
If a system process references a non-existent memory address, this stop code is activated. Faulty drivers, system processes or damaged RAM can cause the problems. - SYSTEM_SERVICE_EXCEPTION:
Often this stop code points to the specific driver or system process responsible for the error. When troubleshooting, be careful with system files. Opt for driver updates or a restore as less risky alternatives. - DPC_WATCHDOG_VIOLATION:
When a device driver is outdated or incompatible with the system, this stop code appears. In addition, damaged system files can play a role. - NTFS_FILE_SYSTEM:
Part of the hard drive may be damaged, usually due to aging. Scanning the drive can help find and repair damaged segments. - DATA_BUS_ERROR:
An extended code that indicates hardware problems, such as broken, incompatible, or misconfigured hardware components. If other solutions fail, consider unplugging or removing the problem component from your computer, for example.
In this guide, we'll go through steps that can prevent a blue screen from happening again. These are general steps that will help with the problems described above.
Windows 10 blue screen error message
Force shut down computer
The first thing I recommend doing is to force shut down the computer. This is necessary to continue. If a blue screen has occurred, there is no point in trying to save unsaved work. After all, the computer has frozen and the only way to continue is to force a restart.
You can force shut down the computer by pressing and holding the physical power button for 5 seconds. The computer will then turn off automatically and by pressing again you can turn the computer on again.
Disconnect all external hardware
You can try the following to avoid a blue screen. As I mentioned in the introductory text, sometimes external hardware is a problem. If hardware does not work properly with the computer, it can cause various stop codes. It is therefore advisable to disconnect and restart all external hardware such as an external drive, webcam, printer, USB equipment, etc. This way you can rule out whether external hardware is responsible for a blue screen.
Boot into safe mode
If Windows 10 immediately displays a stop code (blue screen) upon startup, you can boot into safe mode. You can then perform the next steps in safe mode.
I still have access to Windows 10:
You can do this in different ways. If you still have access to Windows 10, then in principle this is not necessary. You can then also perform the following steps in normal Windows mode.
I can no longer sign in in Windows 10:
If you do not have access to Windows 10 due to a blue screen, immediately shut down the computer up to 3 times when loading the Windows logo. After the third time the advanced boot options.
In these advanced boot options you can choose safe mode:
- Select “Troubleshoot” here.
- Then click on “Advanced options”.
- Now choose “Startup Settings” and click “Restart”. The computer will restart with additional boot settings.
- Now you will see a list of options. Press “4” or “F4” on your keyboard to boot Windows 10 in safe mode. If you need network support in safe mode, you can select “5” or “F5” to choose “Safe Mode with Network Support”.
- Windows 10 will now boot into safe mode, loading only the basic drivers and services.
Uninstall recently installed software
If you are logged in in safe mode, or not. Then I recommend removing recently installed software. In some cases, software is responsible for a crash with a blue screen. Uninstalling the software may resolve the problem.
To uninstall recently installed software, right-click the Start button. Click on “settings” in the menu. In the settings, click on “Apps”.
Change the “Sort by” option to “Installed Date” to sort by recently installed apps. Click on the recently installed software and click the “uninstall” button to remove it.
Restore driver
If you have recently installed a new driver, you can restore the old one. Drivers can cause a blue screen because they communicate with hardware.
If something goes wrong in communication due to an outdated driver, for example, restoring the working driver can solve the problem.
Right-click on the Start button. Click on "Device management” in the menu. Search for the device whose driver you updated. Right-click on it and click “properties”.
In the properties, click on the “driver” tab. To a previous To restore driver click on the “previous driver”.
Scan for malware
If you have no idea where the blue screen suddenly comes from, you can check the computer for malware.
In some cases, malware uses drivers to perform actions within the computer. This is advanced malware and this malware can cause a blue screen. I recommend checking the computer with Malwarebytes.
Run a scan with System File Checker (SFC)
The last thing I recommend is to restore Windows processes. In Windows, there are some processes available that can restore system files and services.
If any processes are damaged, you can restore them by running the commands in the article below.
It concerns “SFC” and “DISM”. In my experience, these commands can solve problems with Windows updates in some cases. Read the articles below and take the actions.
You'll start by running SFC and DISM in the following article: Repair system files in Windows 11 or Windows 10.
Run a memory test
After this I recommend getting a perform a memory test, as memory issues can also be responsible for a repetitive blue screen
I hope this helped you. Thank you for reading!
Also read:
- Look up a blue screen error message in the Windows log.
- How to analyze BSOD or blue screen in Windows 11 or 10.
You can use this information, for example, to request support from Microsoft.