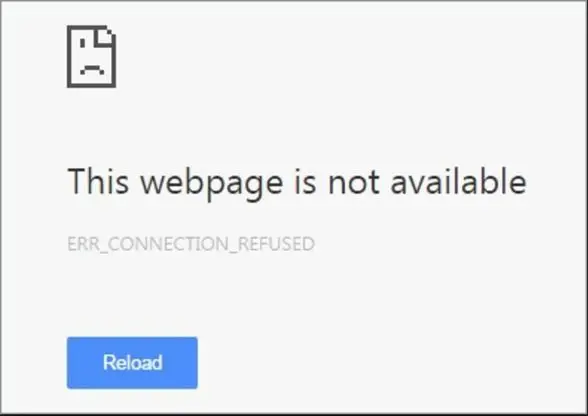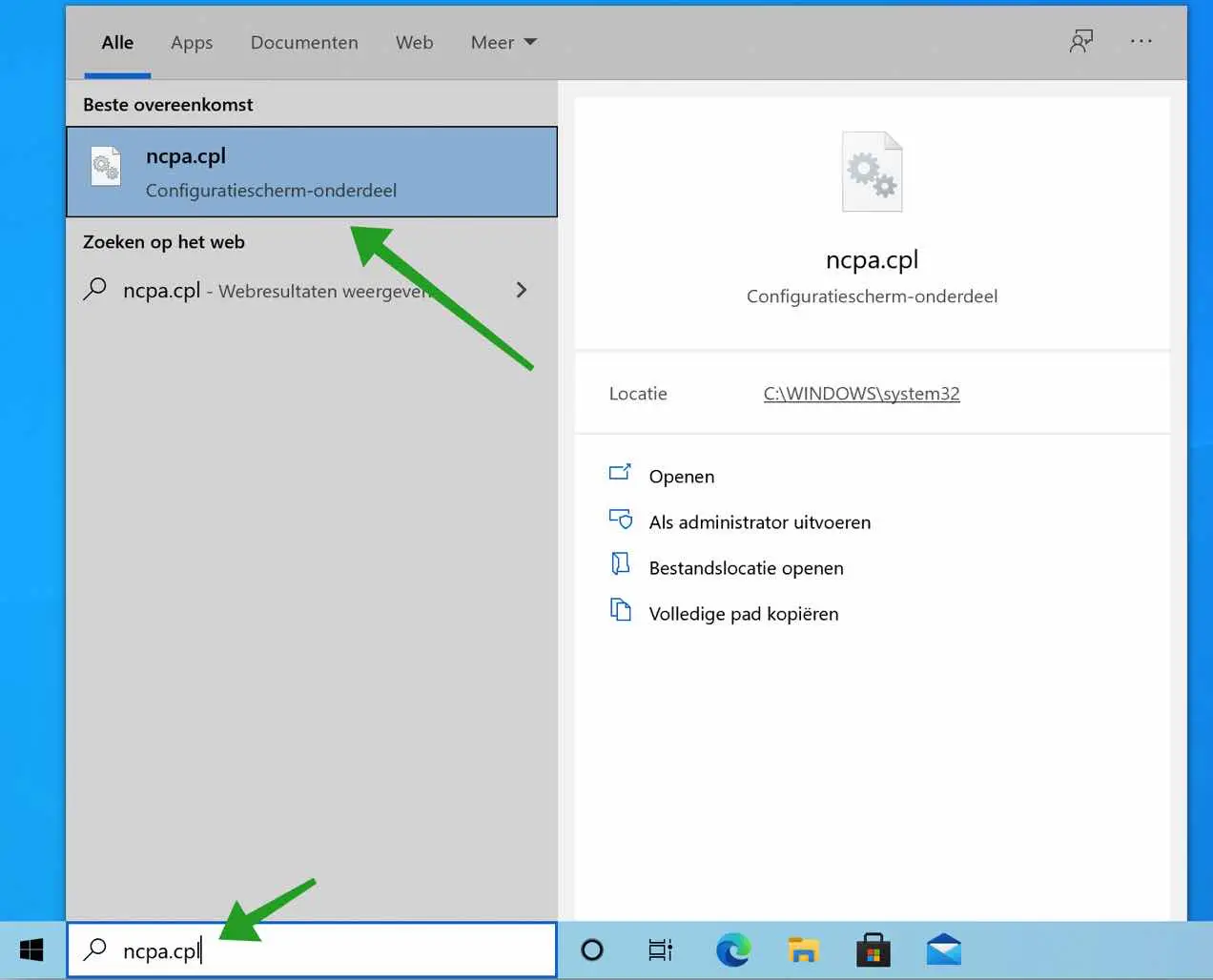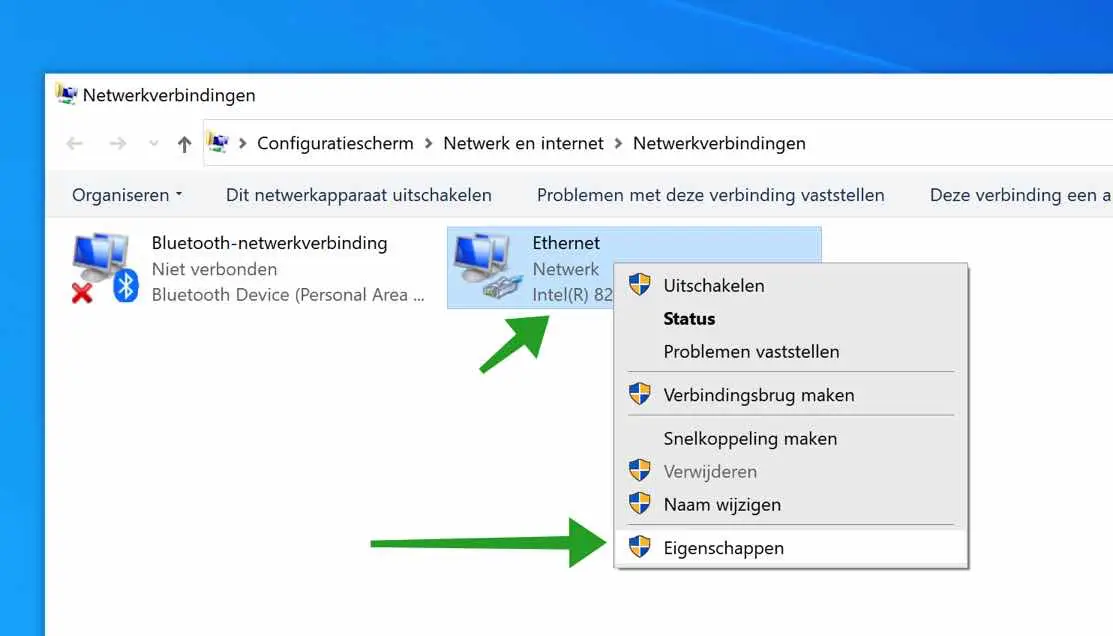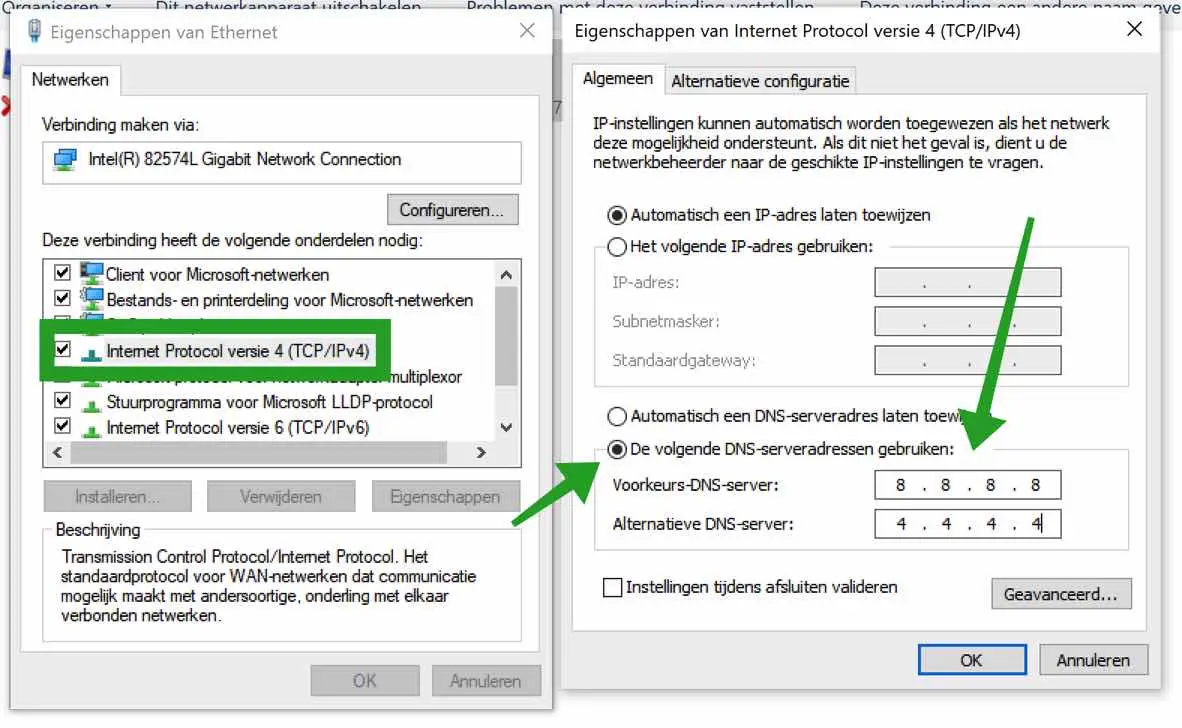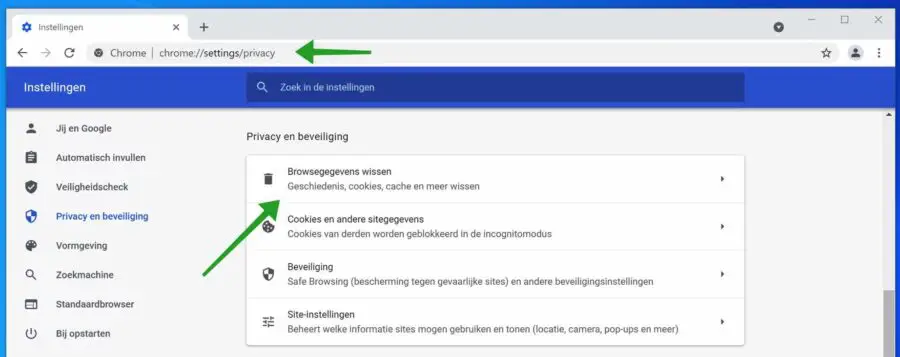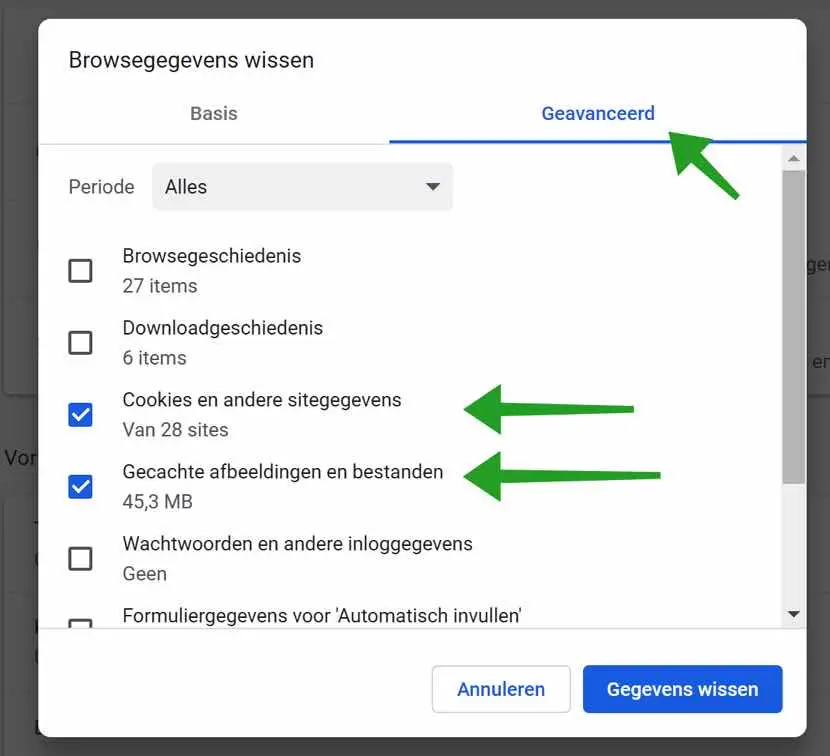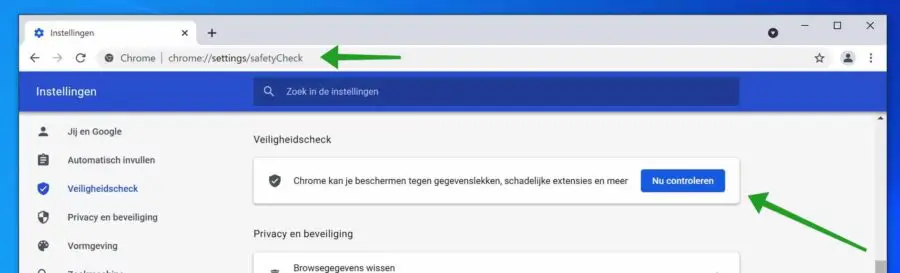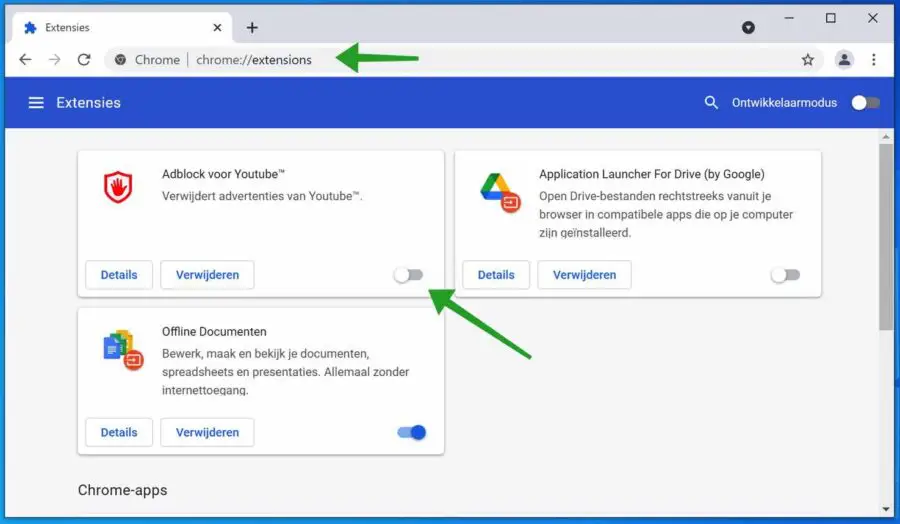The ERR_CONNECTION_REFUSED error in Google Chrome occurs when the website Google Chrome is trying to communicate with refuses the connection. It appears that the ERR_CONNECTION_REFUSED error is caused by a server problem, in other words by the website you are trying to connect to.
This is quite possible, but the ERR_CONNECTION_REFUSED error message can also be caused by problems in Google Chrome for the user. Consider incorrect network settings or incorrectly stored temporary files in the Chrome browser.
Before you go ahead and try the tips in this article, you should first run the following to see if this resolves the ERR_CONNECTION_REFUSED issue. Restart the Google Chrome browser or restart your computer or Mac. A restart of Google Chrome or the computer can solve many problems.
ERR_CONNECTION_REFUSED in Google Chrome
Check the status of the website
Sometimes a website is not accessible, due to maintenance or an incorrect web server setting. It is advisable to check whether the website you are trying to connect to is actually accessible. You can see this via IsMyWebsiteDown.
Clear DNS cache
If the website you are trying to visit is reachable by others but not by you, then there may be a problem with incorrectly stored DNS cache on your computer or Mac. Read here how to use the Clear DNS cache for Windows en Clear DNS cache for Mac.
Switch DNS server
Sometimes a particular DNS server can block a connection to a website. If a website is blocked at DNS level, Google Chrome will show the ERR_CONNECTION_REFUSED error message. This is how to set up another temporary DNS server (Google Public DNS).
In the Windows search bar type:
ncpa.cpl
Open the NCPA.cpl result.
You will now see your active internet connections. If you are connected to a network or the Internet by cable with the right mouse button on Ethernet. If you connected via WiFi then choose WiFi or Wireless adapter. Choose properties from the menu.
Click on “Internet Protocol version 4 (TCP/IPv4)” and click on the Properties button.
Important: Make a note of your current DNS server settings. For example, make a screenshot of the DNS settings so that you can restore them later!
Click on “Use the following DNS server addresses”. In preference DNS fill in: 8.8.8.8. and for the Alternative DNS server enter: 4.4.4.4.
These are Google's public DNS servers. These Google DNS servers are generally faster than your current internet provider DNS servers.
Click OK and restart your computer. Make a note of the website address of this website to return if it still doesn't work.
Clear Google Chrome temporary files
If clearing the DNS cache files and setting up a different public DNS server did not have the desired effect, you can clear the temporary files in Chrome. Erasing the temporary files in Chrome can erase and rebuild incorrectly saved setting/files to avoid the ERR_CONNECTION_REFUSED in Google Chrome.
Open the Google Chrome browser. In the Google Chrome address bar type: chrome: // settings / privacy
Then click on the button: Clear browsing data.
Then click on the tab: Advanced and enable the following two browsing details. Check that the period is set to All.
- Cookies and other site data
- Cached images and files
Then click on the Clear Data button.
Restart Google Chrome and see if the ERR_CONNECTION_REFUSED error has been resolved.
Temporarily disable VPN or Proxy
If you use a proxy or a VPN to connect to the internet, you should temporarily disable this VPN. A VPN is a secure connection that works by connecting to a third-party server and connecting to the Internet through that server. If the server used for the VPN connection blocks the connection to a specific website, you will see the ERR_CONNECTION_REFUSED error message in the Google Chrome browser. So disable the VPN if you are using it and try to connect to the website again.
Run a security check in Google Chrome
A security check in Google Chrome checks whether malicious extensions have been installed in the Chrome browser. Sometimes an extension installed in Google Chrome such as an ad blocker can block a connection to a website. It is advisable to perform the security check and check per extension whether it can block the connection to a website.
Open the Google Chrome browser. In the address bar type: chrome://settings/safetyCheck
Then click the Check Now button. Once the security check has been completed, check if Google Chrome has found any issues. If necessary, the problems in Google Chrome will be resolved automatically.
To check if you have any extension(s) installed in Google Chrome that are denying a connection resulting in the ERR_CONNECTION_REFUSED error, perform the following.
Open the Google Chrome browser. In the address bar type: chrome: // extensions
Check all extensions and, if necessary, temporarily disable all extensions by clicking on the blue slider. The slider then turns gray, which means that the extension is still installed, but is temporarily disabled.
I hope I helped you with this. Thank you for reading!