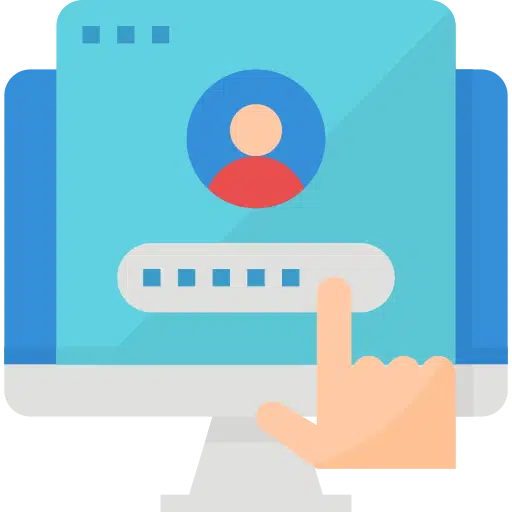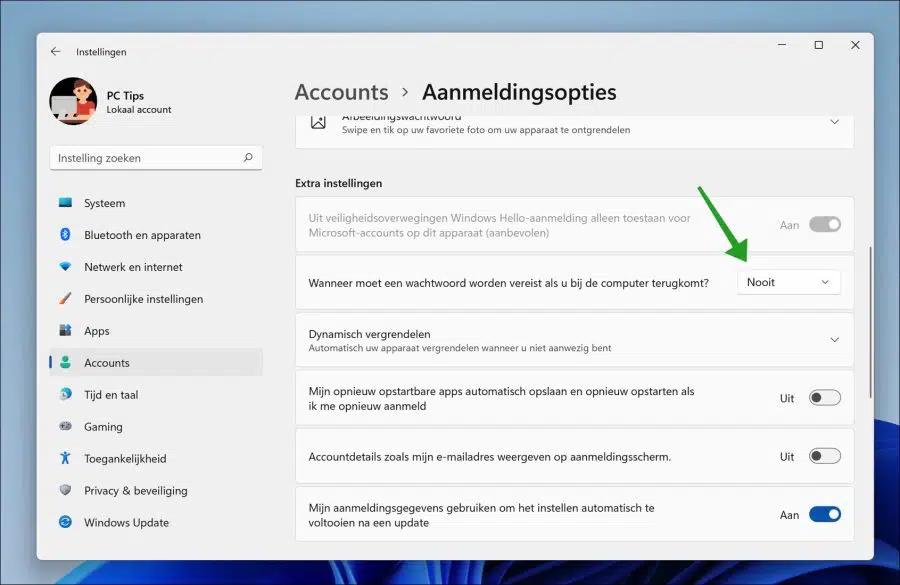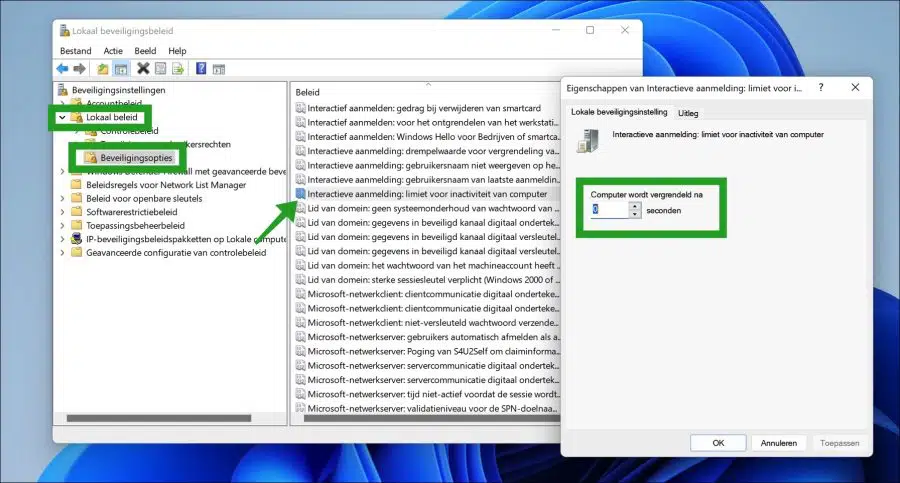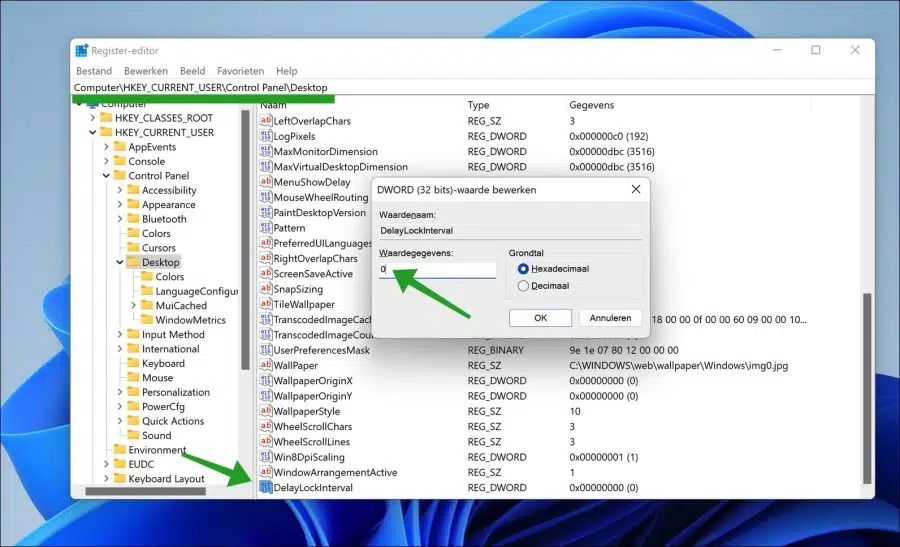If you do not use the PC for a while, the PC will automatically switch on after a specific period sleep mode. The PC does this to save system processes and therefore also battery to save.
However, if you return to the PC after a while and you wake the PC from sleep mode, the PC will ask for your request login details to log in again Through the lock screen. If you are the only user of the PC, this can be annoying.
In this article you can read how to disable logging in after sleep mode in a Windows 11 computer. The first way is through the Windows 11 settings, the second through local security policies and the third way is through the Windows registry.
Disable login after sleep in Windows 11
Disable logging in after sleep mode via Windows 11 settings
Right-click on the Start button. Then click Settings in the menu. In the left menu, click on “Accounts” and then on “Sign-in options”.
Change the option “When should a password be required when you return to the computer?” to “Never”.
Windows 11 will now no longer ask for your login information after booting from sleep.
Also read: how can i customize the lock screen?
Disable login after sleep via a local security policy
You can set up a local security policy in a work or school environment. This requires a professional edition of Windows 11. If you want to disable logging in from sleep mode via a policy, you can do this as follows.
Right-click on the Start button. Then click Run on the menu. In the Run window type: secpol.msc
Open the Local Security Policy Editor. On the left side open the following settings. Click on “Local Policies” and then on “Security Options”.
In the policy settings, double-click on “Interactive Login: Computer Inactivity Limit”. Change the option “Computer locks after” to “0” seconds. Click OK and restart your PC.
Next time, Windows 11 will no longer ask for a password after sleep mode.
Disable logging in after sleep via a registry key
Open the Windows registry. In the address bar of the Windows registry, copy and paste the following line:
Computer\HKEY_CURRENT_USER\Control Panel\Desktop
Then right-click on “Desktop” and click New > DWORD (32-bit value).
Name this new value “DelayLockInterval” and change the value data to “0”.
I hope this has helped you disable logging in after sleep on a Windows 11 computer. Thank you for reading!
Also read: