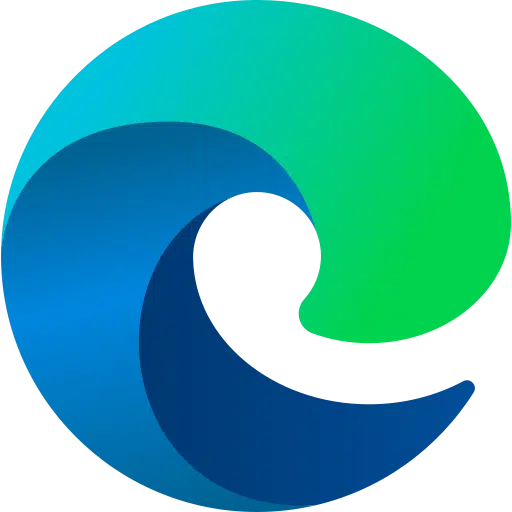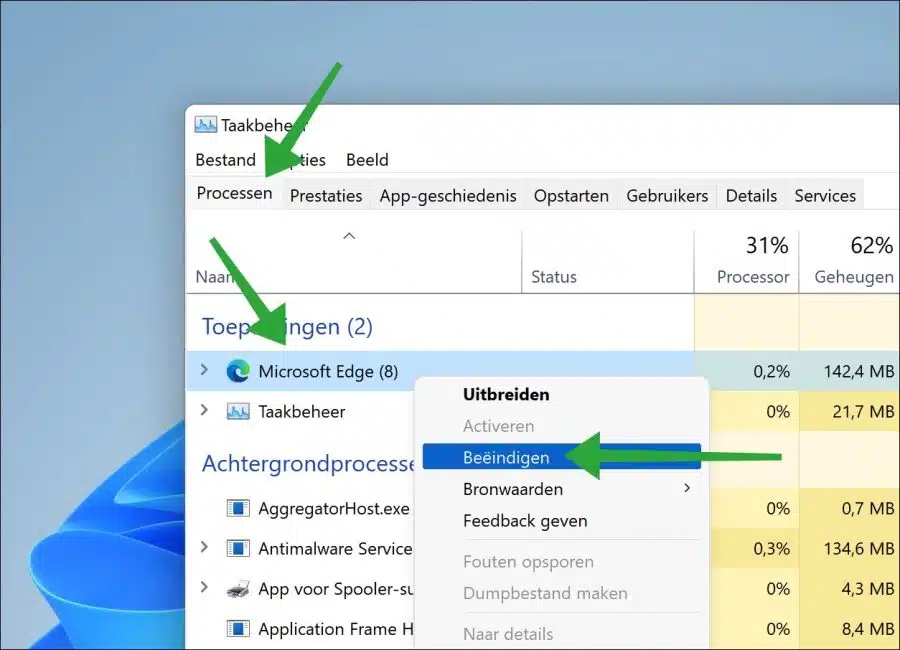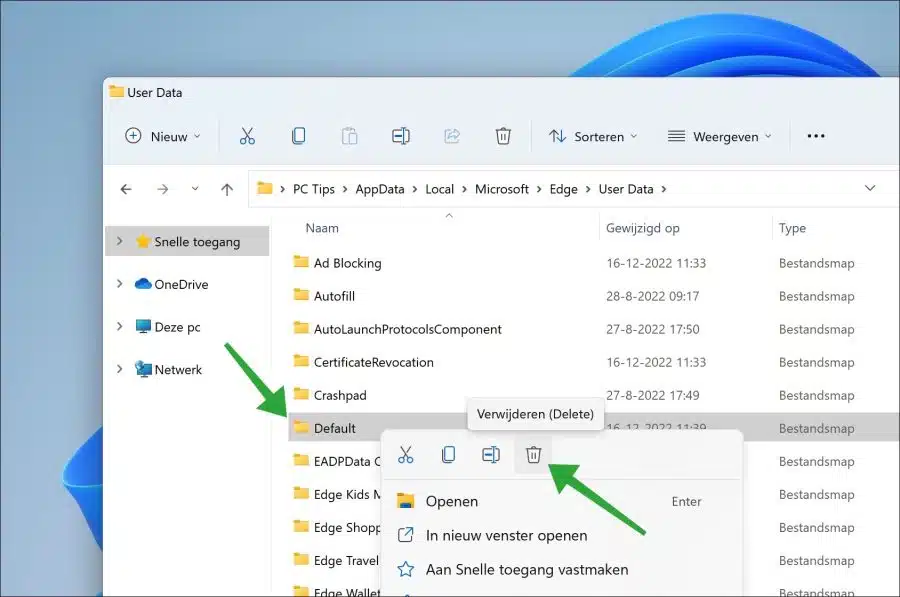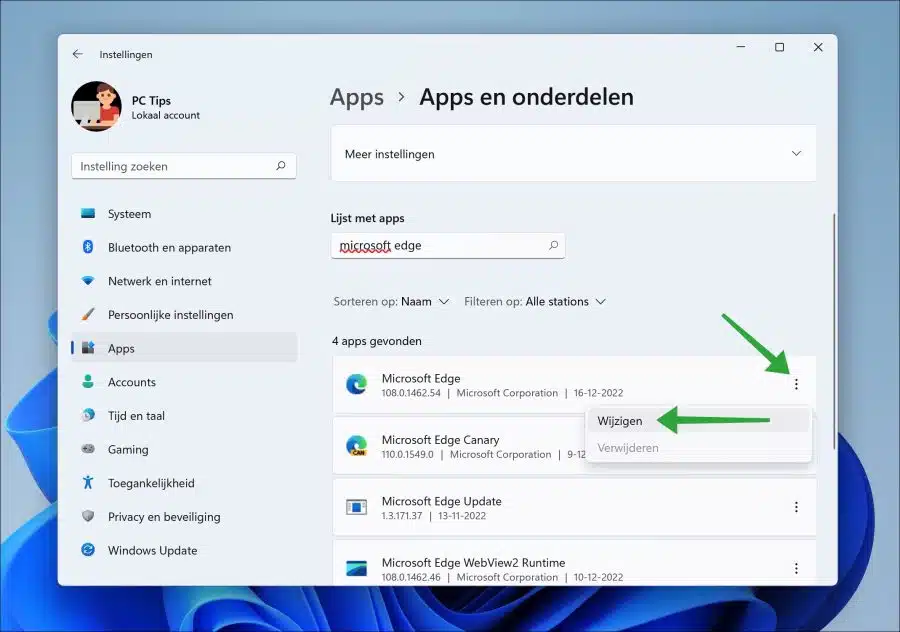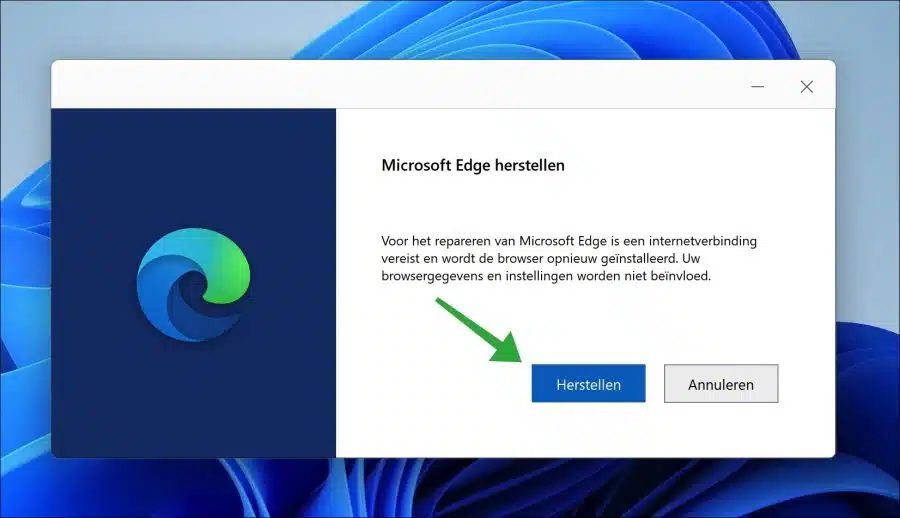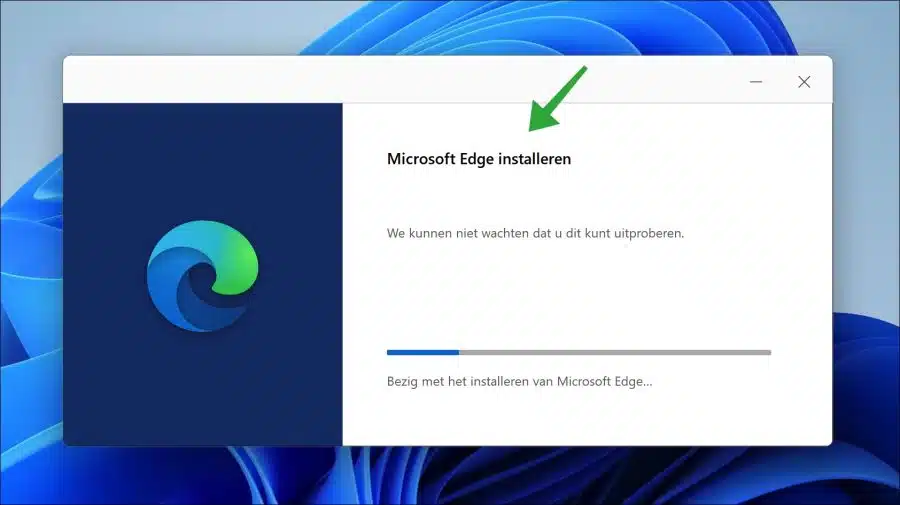If you are experiencing problems with the Microsoft Edge browser. For example, the Microsoft Edge browser no longer opens, you can solve this.
Microsoft Edge is a modern browser designed to be fast, secure and reliable. Unfortunately, there are times when Microsoft Edge does not open as expected. Whether you're using Windows 11 or Windows 10, there are a few steps you can take to get Microsoft Edge working again. Read on to learn what to do if Microsoft Edge won't open anymore.
There are a variety of reasons why Microsoft Edge won't open, including low system resources, a corrupt Microsoft Edge settings file, a corrupt Microsoft Edge extension, a damaged installation, or a malware infection.
If you've tried restarting your computer and trying to open Microsoft Edge again but it still won't open, there are some troubleshooting steps you can do to get the browser working again.
Microsoft Edge no longer opens
Quit Microsoft Edge processes
The first thing I recommend doing is closing Microsoft Edge processes via task manager. This will completely close the Edge browser in the background.
Open task manager. Click on the “Processes” tab. In the “Applications” right-click on “Microsoft Edge” and click “end”.
You can also search for “msedge.exe” processes and close them via task manager.
Now restart the Microsoft Edge browser to see if Microsoft Edge can now be opened.
Delete Microsoft Edge user profile
The next thing you can try is the user profile Uninstall Microsoft Edge. The profile is then rebuilt again. This helps to remove damaged settings, any adware or malware extensions, etc. Please note that browser data will be deleted.
Open Windows Explorer. In the address bar type:
C:\Users\<gebruikersnaam>\AppData\Local\Microsoft\Edge\User Data\
Replace by the username you are logged in with in Windows.
Right-click on the “Default” folder and click “Delete”.
Check if you can now open the Microsoft Edge browser.
Restore Microsoft Edge browser
If there system files are damaged, or you receive an error message that you have no idea how to solve, then repair is an option. You can use the apps Repair Microsoft Edge browser. In fact, Microsoft Edge is downloaded and installed again.
Right-click on the Start button. In the menu, click on “Apps and features”.
Then search for “Microsoft Edge” in the list of apps. Click on the three vertical dots on the right side and click “change”.
You can now restore Microsoft Edge. Please note that repairing Microsoft Edge requires an internet connection. The browser will then be downloaded and installed again. Unlike the previous solution, restoring Microsoft Edge does not affect browser data and settings.
Click “Repair” to repair Edge browser.
The Microsoft Edge browser is now first downloaded again and then installed. This won't take long.
Other tips to troubleshoot Microsoft Edge issues
I recommend performing the following actions if Microsoft Edge is still having problems in any way.
- Check and install the latest Windows updates.
- Please check your computer malware with Malwarebytes.
- Automatic system files and settings repair via SFC and DISM.
- Finally, you can choose to Reset Windows.
I hope this helped you. Thank you for reading!