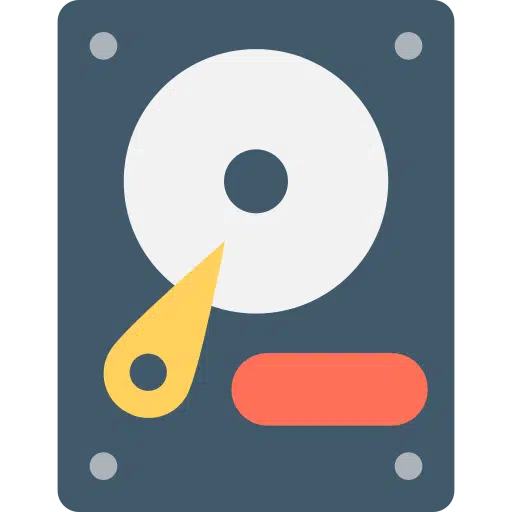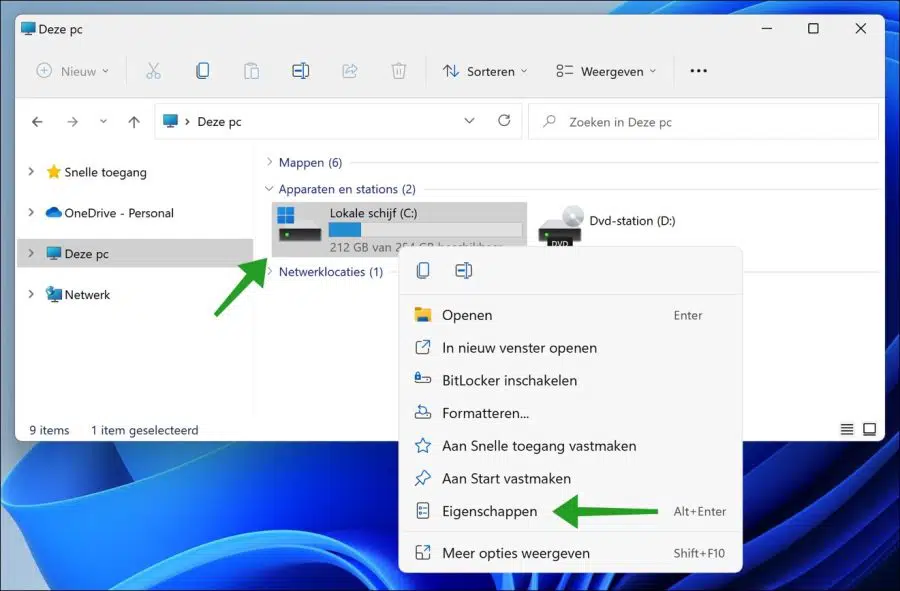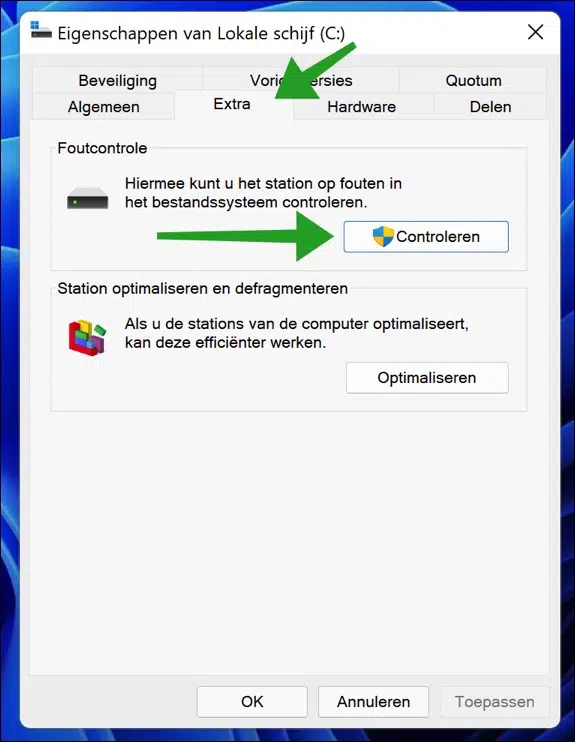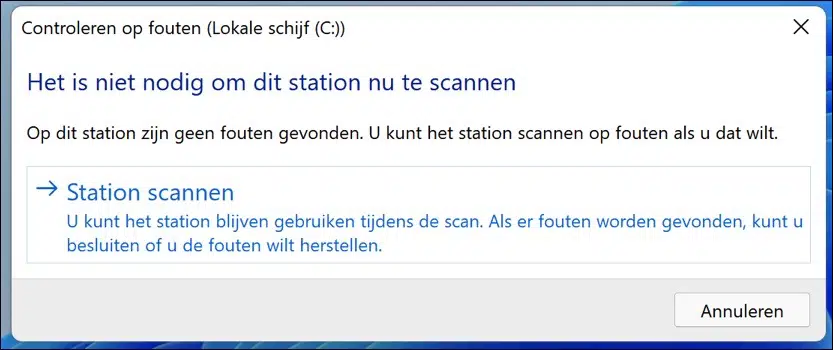Scandisk is a hard drive diagnostic utility that Windows includes to check and repair file system errors on a hard or SSD drive.
Most hard drives have tools to diagnose, identify, and repair problems before the drive fails. These tools are usually provided when the drive is purchased by the manufacturer.
If you're using an older drive that doesn't have tools to detect and fix problems produce, you can use Scandisk to find and fix problems in Windows 11.
Before running Scandisk, it is recommended that you close all open programs to ensure that disk activity is minimal while the disk is being scanned. You may also consider starting up in the Windows 11 safe mode to achieve the best results.
Use Scandisk to fix disk problems in Windows 11
Scandisk is a hard drive diagnostic utility that Windows 11 includes to check and repair file system errors on a drive.
There are several ways to use Scandisk in Windows 11. The easiest way is to use Windows Explorer to check for disk errors.
First open a Windows explorer from it Startmenu, taskbar or by pressing the Windows key+E on your keyboard.
Click in it Windows Explorer on This PC in the left navigation pane. In the “Devices and drives” view, click on “Local drive C:\” with the right mouse button and click Properties in the menu.
Then click the “Error Checking” tab and click the “Check” button to launch Scandisk for the affected drive.
You can continue to use the drive during the scan. If errors are found, you can decide whether to fix the errors. Errors on a connected drive are resolved automatically.
Alternatively, you can use the Command Prompt to perform the same actions. You must have the Open Command Prompt as administrator.
Once the Command Prompt is open, run the commands below to launch Scandisk.
sfc /scannow
Do not close the Command Prompt window until the scanning process is completed. When it's done, it will show a report showing if and which sectors were damaged and have been repaired.
If you are still experiencing errors in Windows 11 then you can resolve these errors by following the article 3 tips to solve a problem in Windows by reading.
I hope this helped you. Thank you for reading!