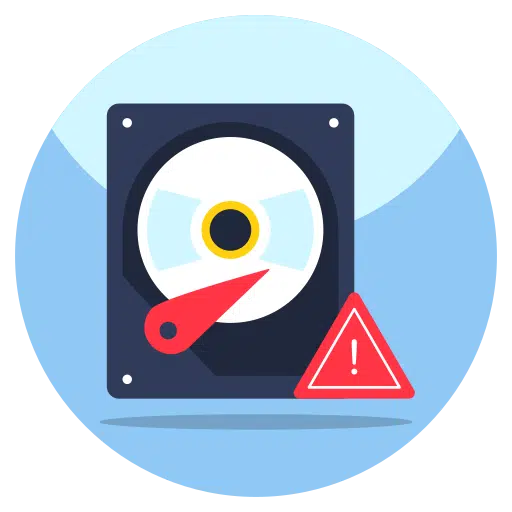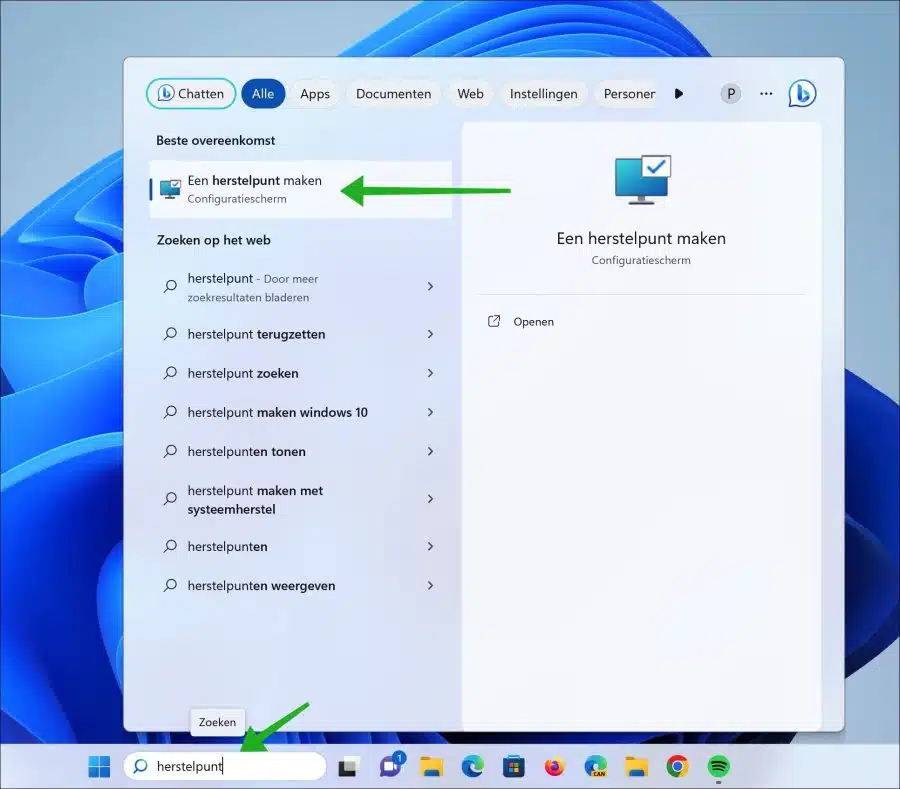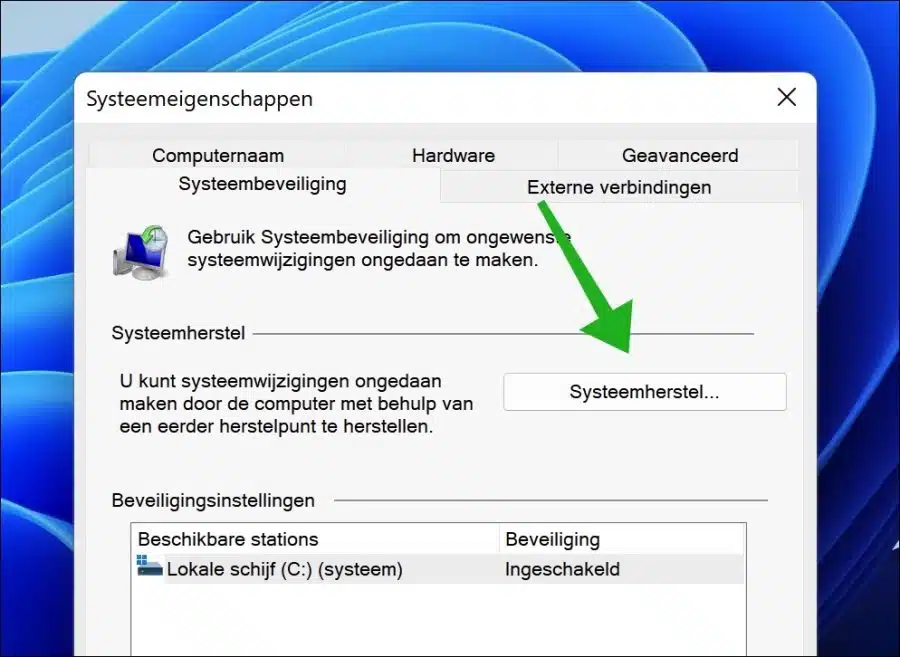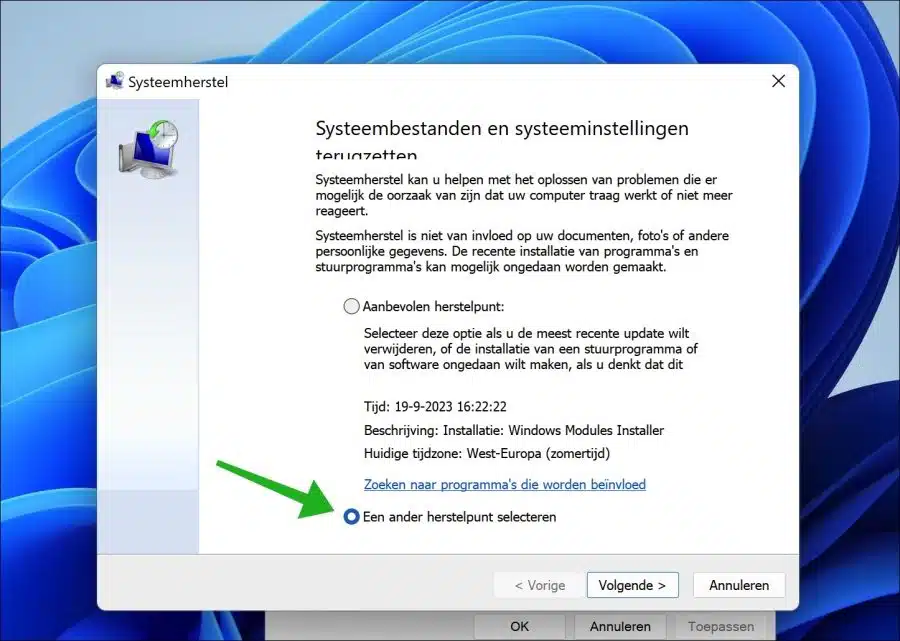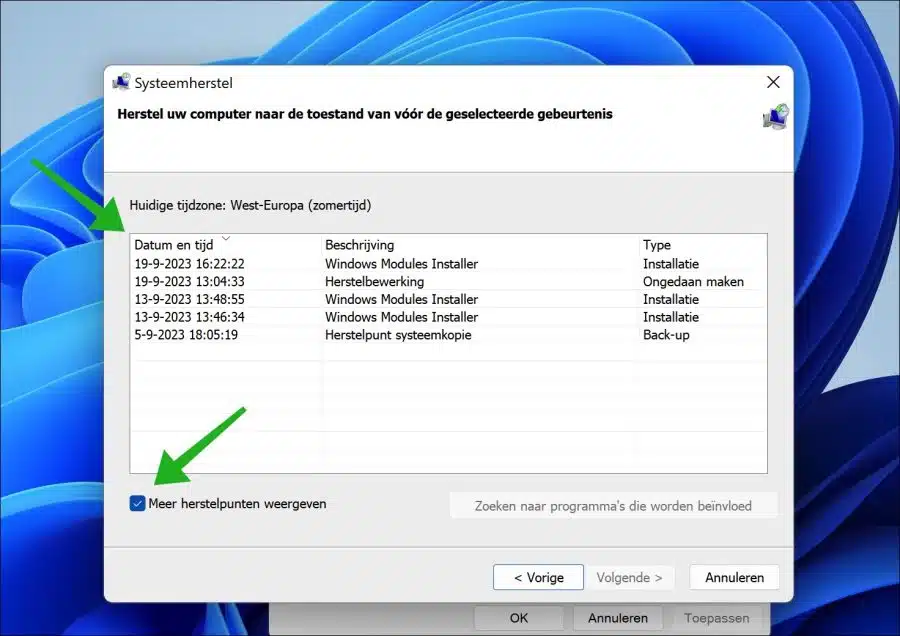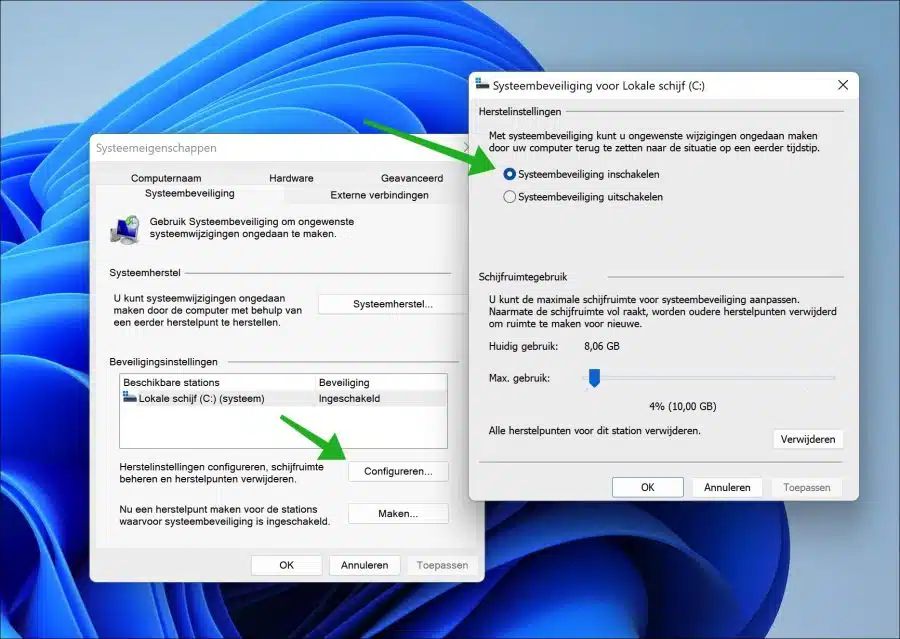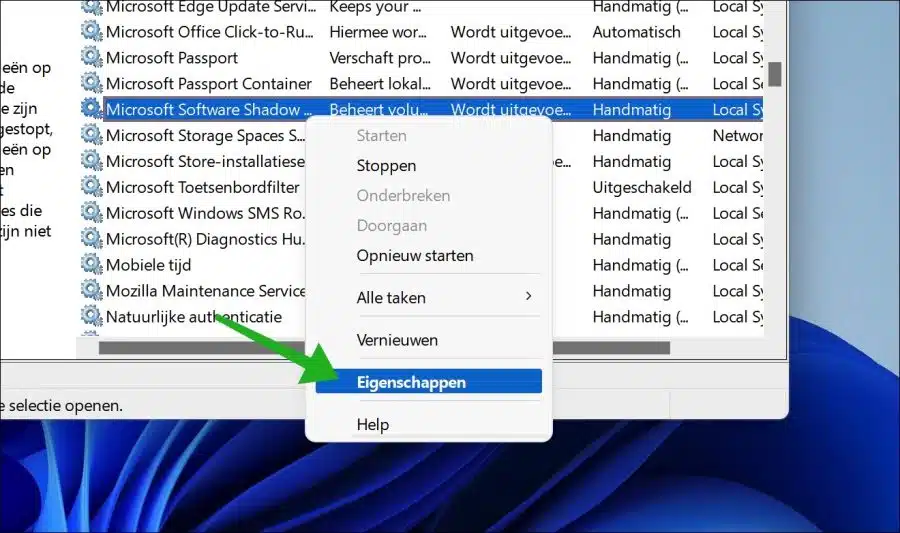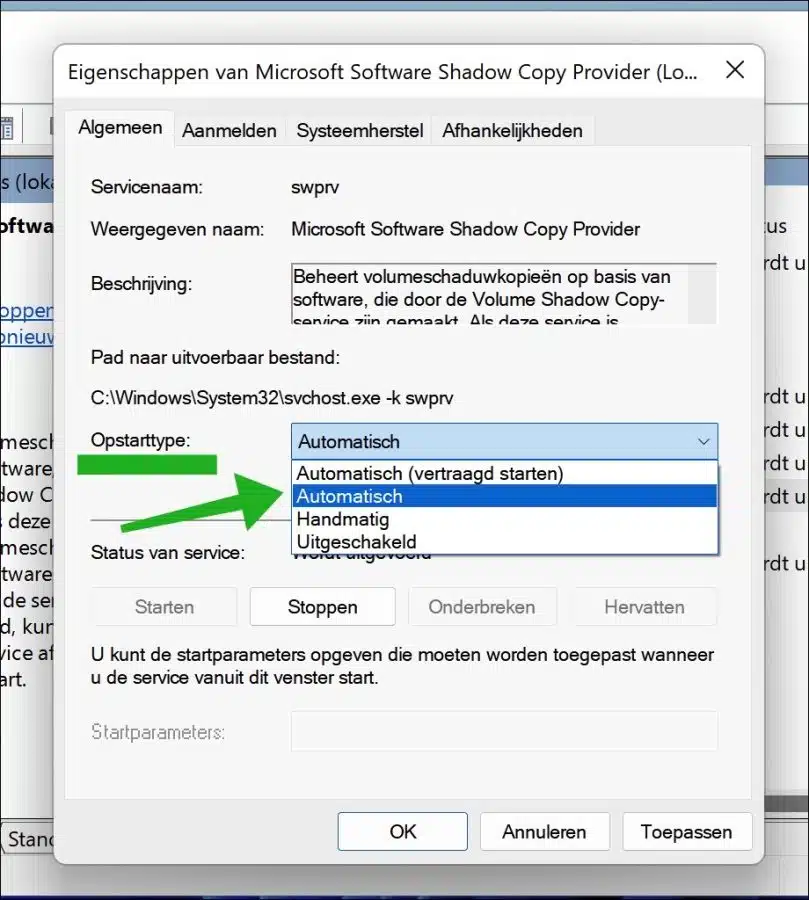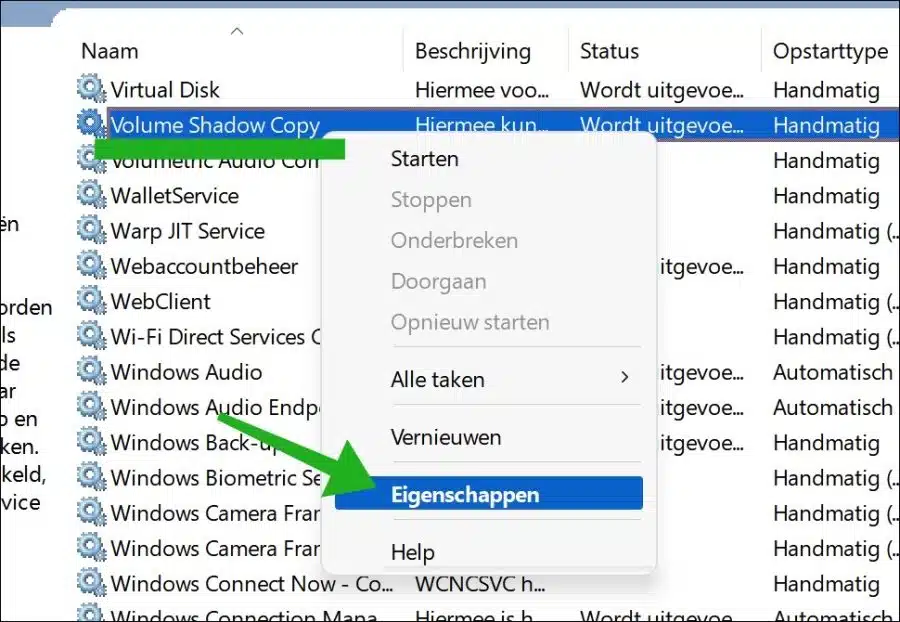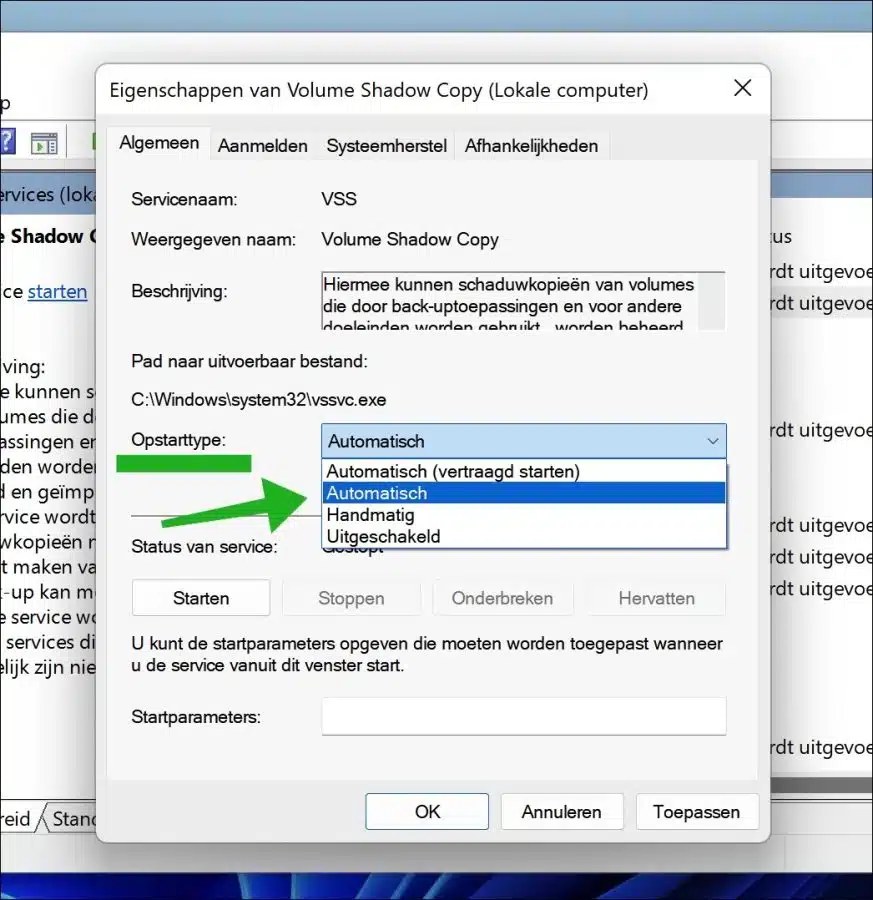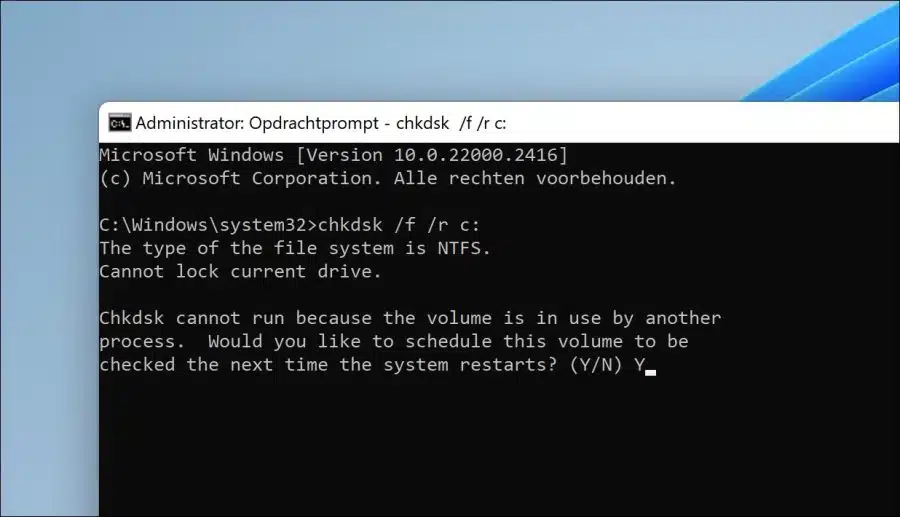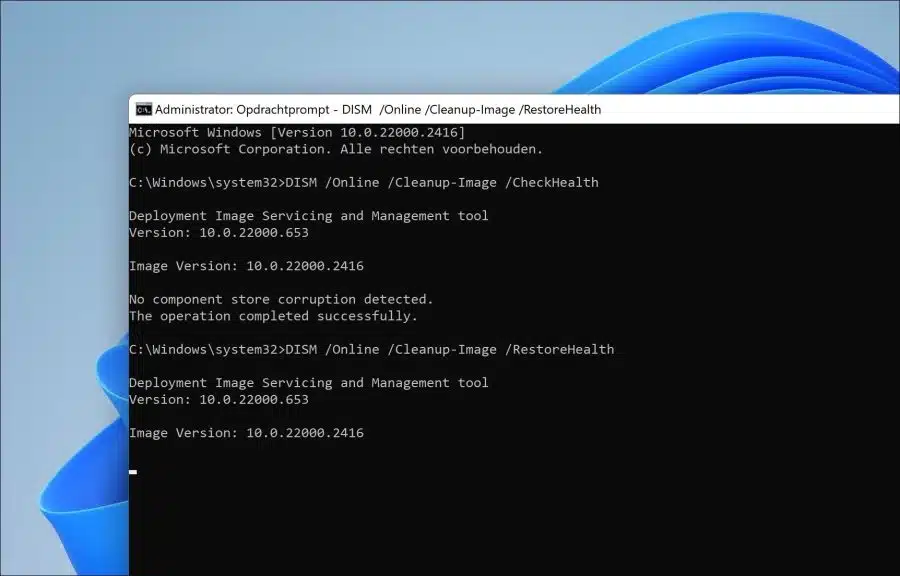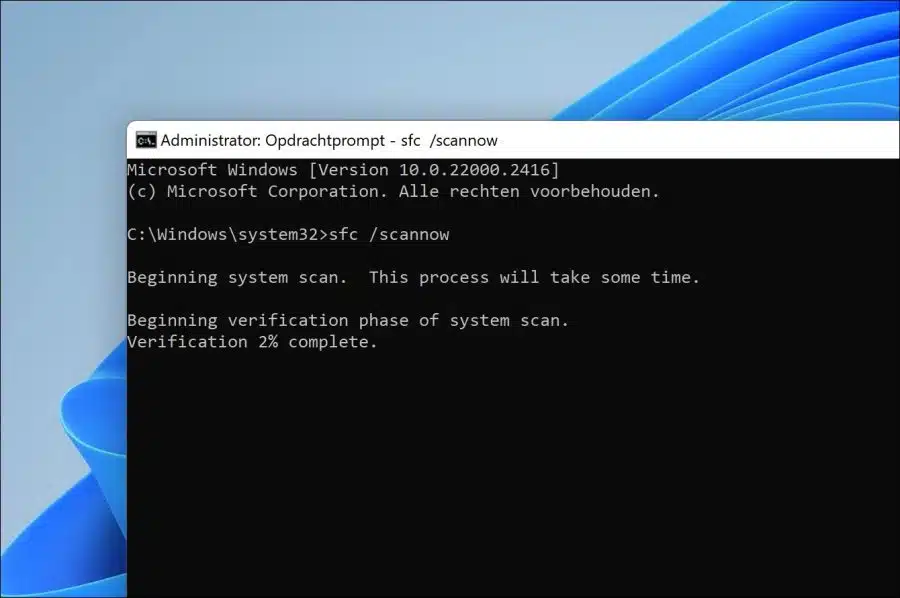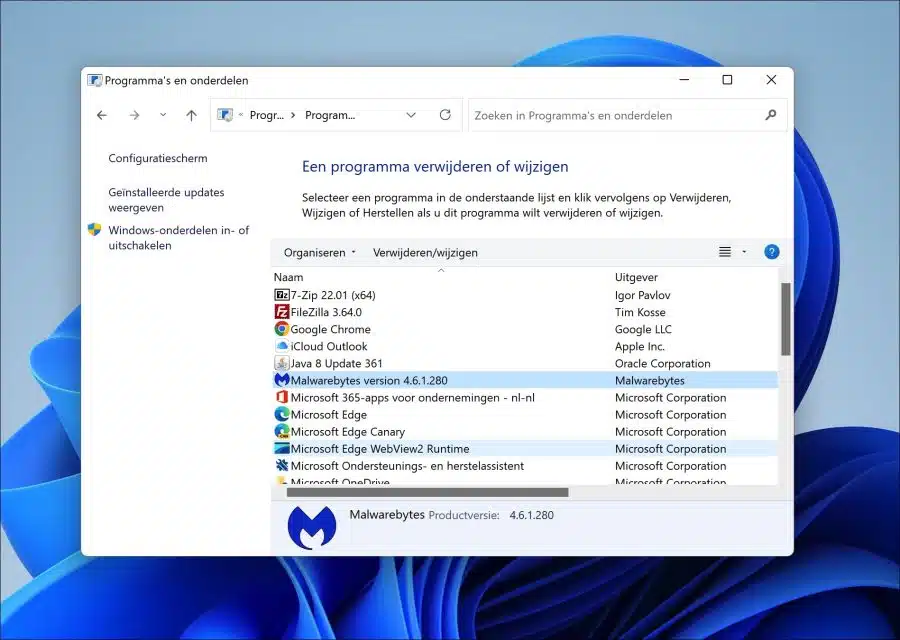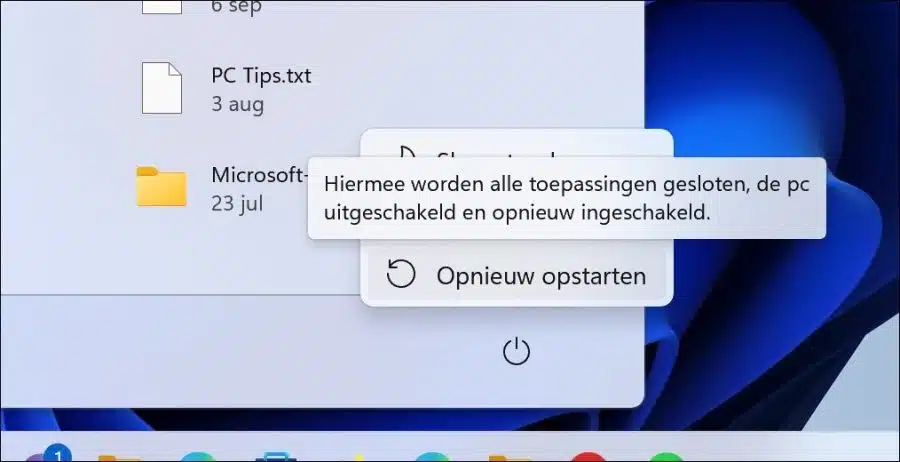If you are having problems with system restore in Windows 11 or 10, you may not be able to create a restore point or restore a restore point.
Fortunately, all problems can be solved, including those with system restore. System Restore is a feature in Windows that allows you to restore a system file to a restore point previously created by the user or by the system.
For example, system restore automatically creates a restore point when installing certain drivers, installing a Windows update, changing hardware, or installing or removing software.
System restore does not work in Windows 11 or 10
There may be several reasons why system restore does not work. Therefore, we are also going to go through a number of solutions to solve the problem.
Choose a different restore point
When you try to restore a restore point, but it doesn't work. Then try another restore point. Sometimes a restore point becomes corrupt and an earlier or later restore point works.
Click Search in the taskbar. Then search for “restore point” and click “Create a restore point”.
In the system recovery options, click on the “System Restore” button.
In the system restore options, click “Select a different restore point”. Click next.
In the system recovery options, click on “show more restore points” at the bottom. You will now see a list of all restore points.
These restore points are sorted by date and time. Now select the desired system restore point. Don't choose the first one because it's probably the restore point that won't work. Now click next and go through the recovery process.
Make sure system restore is enabled
When system restore is not enabled, you cannot create a system restore point or access recovery options. So check if system restore is enabled.
Click Search in the taskbar. Then search for “restore point” and click “Create a restore point”.
Now click on the “Configure” button. After this, enable the option “Enable System Security” and click “apply” at the bottom to confirm.
You have now enabled system restore and you can create a create restore point. If you have just enabled system restore, you cannot restore restore points if you have not yet created them.
Start the “Microsoft Software Shadow Copy Provider” service
The service called “Microsoft Software Shadow Copy Provider” is a service related to Windows backup and system recovery. It is a component that ensures the correct functioning of the Volume Shadow Copy service (VSS).
When a system restore point is created, it uses the Volume Shadow Copy service to take a snapshot of the current state of the system files, registry settings, and other system components. The “Microsoft Software Shadow Copy Provider” service facilitates this process and ensures that everything functions correctly.
If there is something wrong with this service or the service is disabled, system restore will not work. So make sure that the “Microsoft Software Shadow Copy Provider” functions correctly.
Open the services. In the list of services, look for “Microsoft Software Shadow Copy Provider”. Right-click on it and click “Properties” in the menu.
Change the “Startup Type” to “Automatic”. Click “Apply” and then “OK”.
Now look for the “Volume Shadow Copy” service. Right-click on it and click “properties” in the menu.
Change the “Startup Type” to “Automatic”. Then click “Apply” and then “OK”.
Now check whether a restore point works.
Run a disk check
It is possible that your computer has a has a problem with the disk, you can use Chkdsk for this. This is a disk check that checks the integrity of file systems and disk volumes for errors and, if possible, repairs these errors automatically.
Open a Command Prompt as administrator. In the Command Prompt type:
chkdsk /f /r c:
You now need to restart the computer. Press “Y” to confirm. Be sure to save any unsaved work first.
Run DISM
DISM (“Deployment Image Servicing and Management”) is a tool in Windows 11 and 10 that can repair system files. It is advisable to run DISM to remove any errors automatically repair system files related to system recovery.
To get started, open a Command Prompt as an administrator. In the Command Prompt type:
DISM /Online /Cleanup-Image /CheckHealth
and then type:
DISM /Online /Cleanup-Image /RestoreHealth
When this command is run, DISM will attempt to repair the damaged files by getting good copies of those files from the local recovery image or, if necessary, through Windows Update.
Run SFC
If system files are damaged, this may be the reason why system restore is not working. You can use SFC for this. SFC stands for “System File Checker” and is a Windows tool that retrieves copies of possibly damaged system files from your computer's local cache. So it replaces damaged system files with good local copies.
To begin open a Command Prompt as administrator. In the Command Prompt type:
SFC /scannow
Uninstall antivirus software
In some cases, antivirus software wants to block the recovery process via system restore. In that case, it is advisable to either disable or completely uninstall your antivirus software.
Open the control panel. Then click “uninstall a program”. Select your antivirus software and click the Uninstall/Change button.
Restore restore point via advanced options
If software conflicts arise with the recovery process, you can of course find out exactly which software, but it can also be easier by restoring a restore point via the advanced options.
By charging your computer or laptop boot to the advanced boot options you can also restore a restore point. This prevents third-party software from starting and thus rules out any conflicts.
Open the Start menu. Hold down the SHIFT button while pressing the on/off button clicks. Then click with the SHIFT button still pressed on “Restart”.
You will now enter the advanced boot options. Here you can restore a restore point, read more in this guide.
I hope this helped you. Thank you for reading!