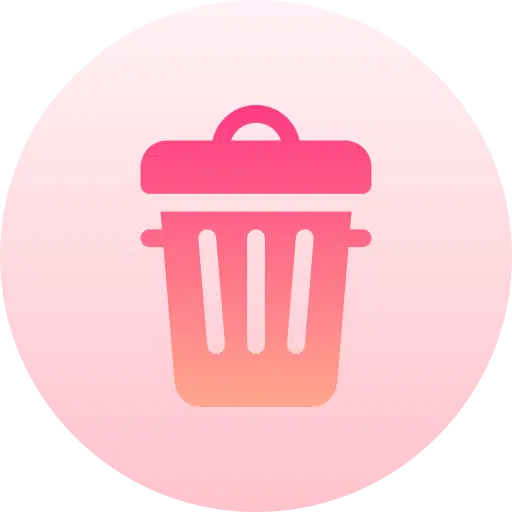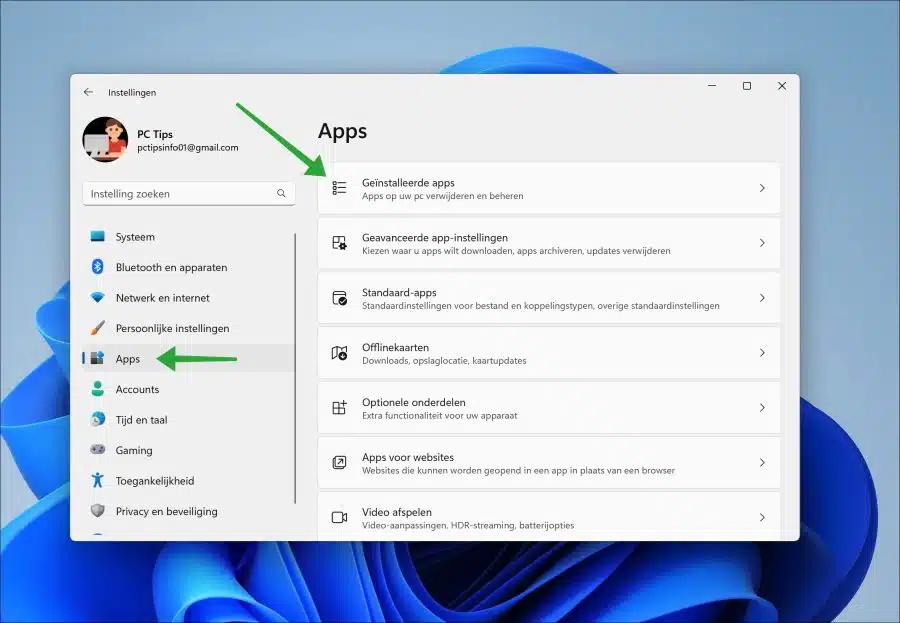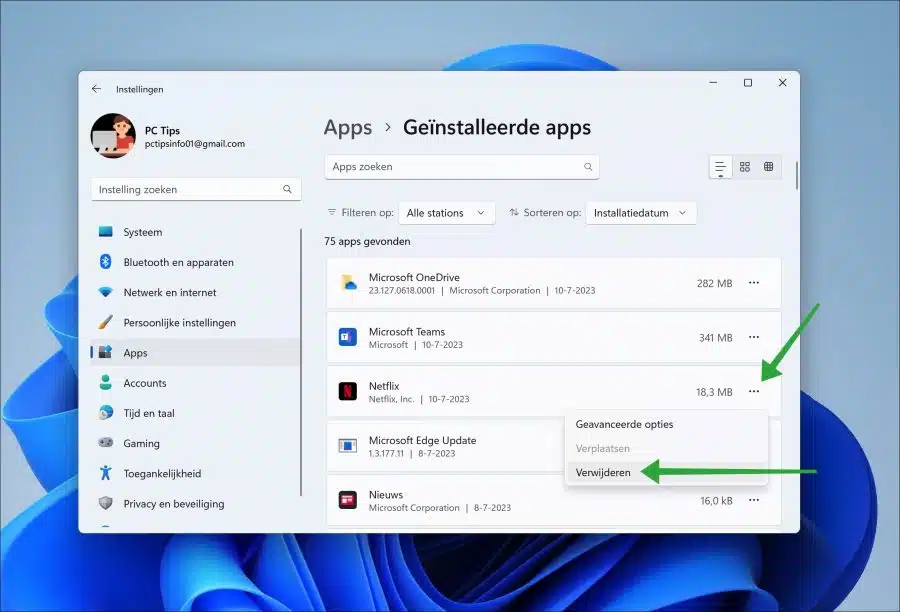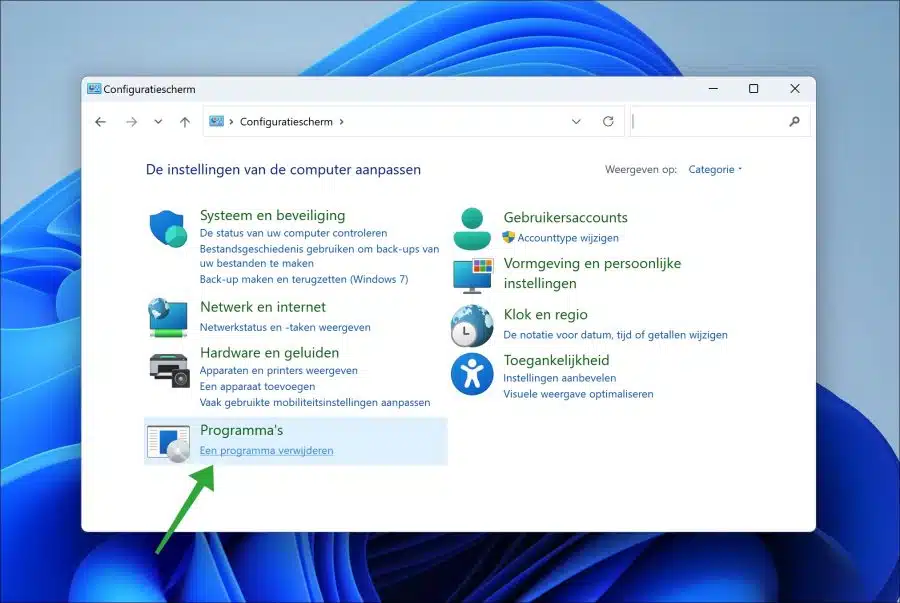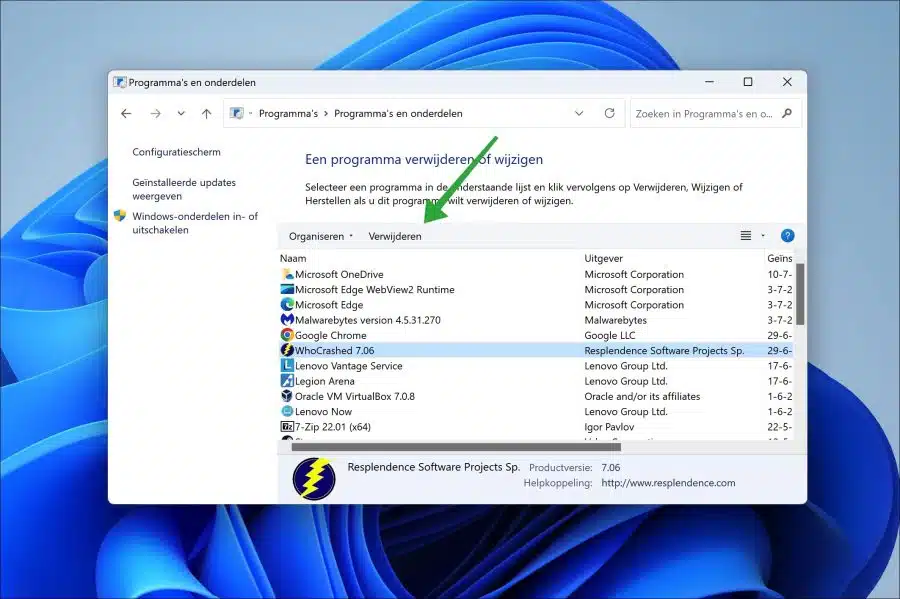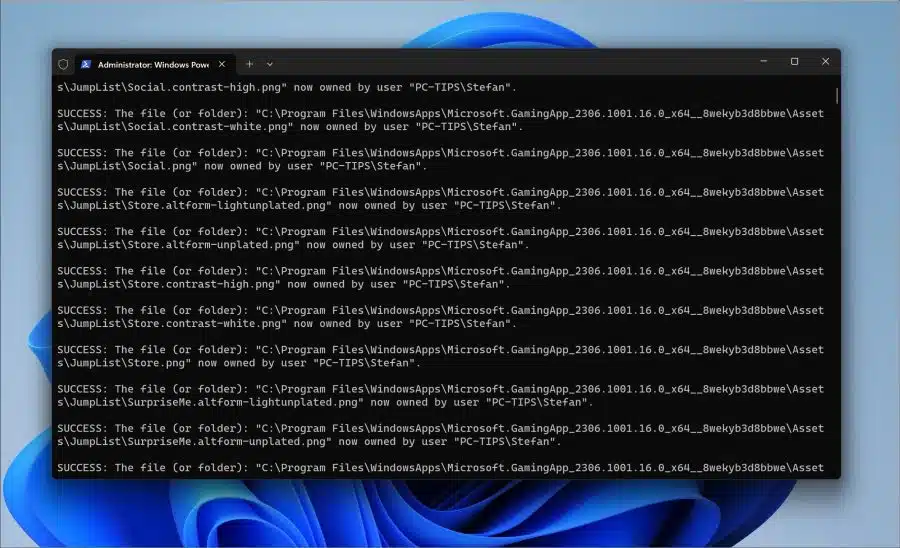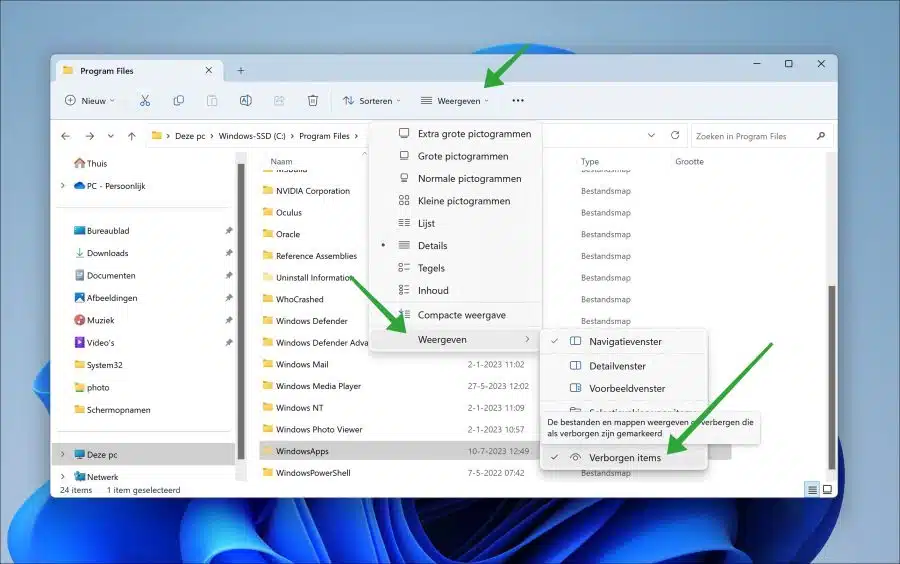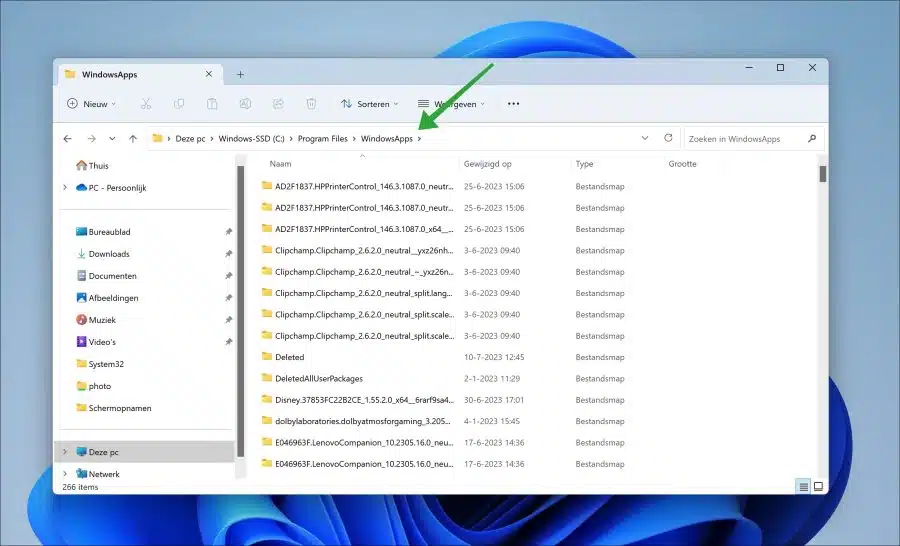Wanneer u apps heeft gedownload en geïnstalleerd via de Microsoft Store, dan kunt u deze apps ook verwijderen. Het verwijderen van Microsoft Store apps gaat alleen niet via de Microsoft Store.
Om apps uit de Microsoft Store te verwijderen moet de app via de instellingen worden verwijderd. U zou mogelijk verwachten dat apps in de Microsoft Store ook via de Store verwijderd kunnen worden, maar dit is dus niet het geval.
Om een map of een bestand van een specifieke app te verwijderen dient u de locatie waar de Microsoft Store apps zijn geïnstalleerd te openen. Dit is de locatie “c:\program files\WindowsApps\”. In deze map staan alle apps die zijn geïnstalleerd via de Microsoft Store.
Het is raadzaam om een app echter via de instellingen te verwijderen en niet via de directe locatie waar de geïnstalleerde bestanden staan opgeslagen. Dit is hoe het werkt.
Microsoft Store apps verwijderen in Windows 11
Microsoft Store apps verwijderen via instellingen
Open de instellingen. In de instellingen klik op “Apps” en vervolgens op “Geïnstalleerde apps”.
Klik rechts naast de Microsoft Store app die u wilt verwijderen op de drie horizontale puntjes. In het menu klik op “verwijderen”.
U heeft nu een Microsoft Store app verwijderd.
Microsoft Store apps verwijderen via configuratiescherm
U kunt Microsoft Store apps ook via het configuratiescherm verwijderen. U vindt in het configuratiescherm alle geïnstalleerde apps.
Open het Configuratiescherm. Klik op “een programma verwijderen”.
Klik op de Microsoft Store app die u wilt verwijderen en klik op “verwijderen” om het verwijderproces te starten.
Het lukt niet om een Microsoft Store app te verwijderen?
Wanneer het niet lukt om een Microsoft Store app te verwijderen kunt u proberen de losse bestanden te verwijderen.
Lees ook: Microsoft Store werkt niet.
Open de Windows verkenner. Ga naar de map: c:\program files\windowsapps\. Wat u merkt als u deze map probeert te openen is dat u geen rechten heeft. De WindowsApps map wordt beheerd door het “TrustedInstaller” account op uw computer. Een administrator of gebruikersaccount heeft standaard geen rechten tot deze map.
U kunt op de volgende manier wel rechten krijgen tot de “WindowsApps” map. Om te beginnen raad ik aan dat u een herstelpunt aanmaakt. Hierna klikt u op de Startknop en zoekt op u op “PowerShell“. Klik met de rechtermuisknop op “Windows PowerShell” en klik op “als administrator uitvoeren“.
Geef vervolgens het onderstaande commando in:
takeown /f "C:\Program Files\WindowsApps\" /r
Hiermee maakt u uw account “owner” of beheerder van deze map via het “takeown” commando. Dit kan even duren.
Open nu de map “c:\program files”. Klik in het lint op “weergeven”, nogmaals op “weergeven” en vervolgens op “verborgen items” om verborgen mappen weer te geven. De “WindowsApps” map is namelijk een verborgen map.
U heeft nu toegang tot de inhoud van deze map. U kunt nu bestanden en mappen verwijderen.
Ik hoop u hiermee geholpen te hebben. Bedankt voor het lezen!
Lees deze 16 tips voor de Windows verkenner.