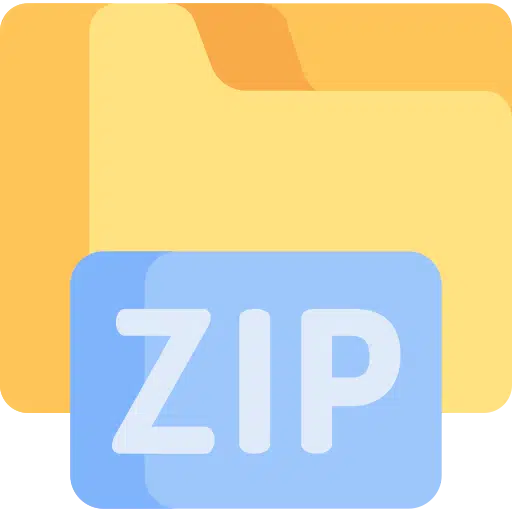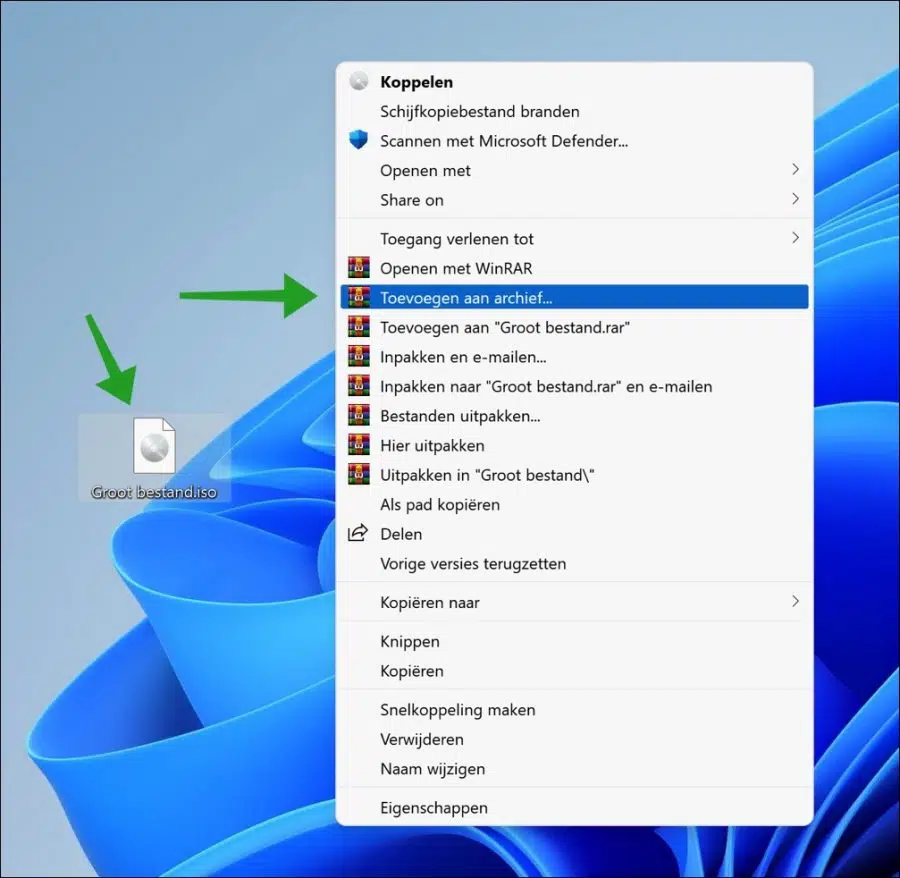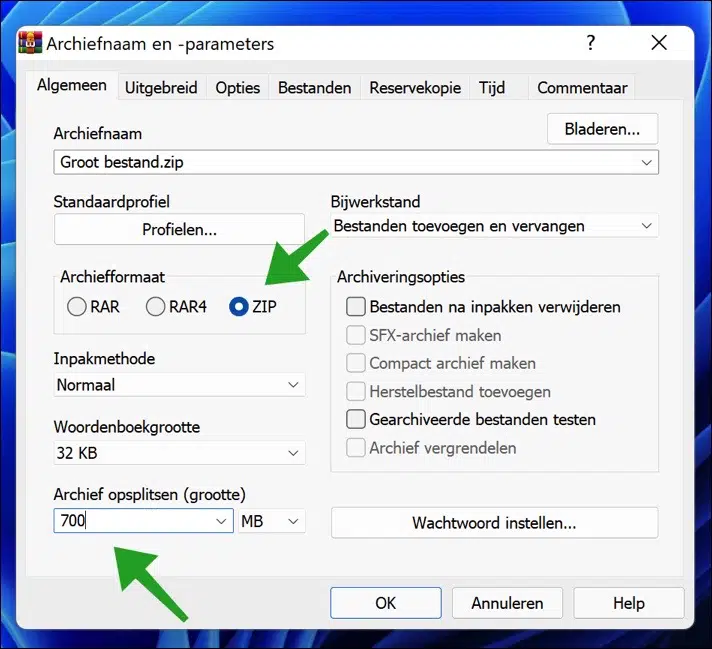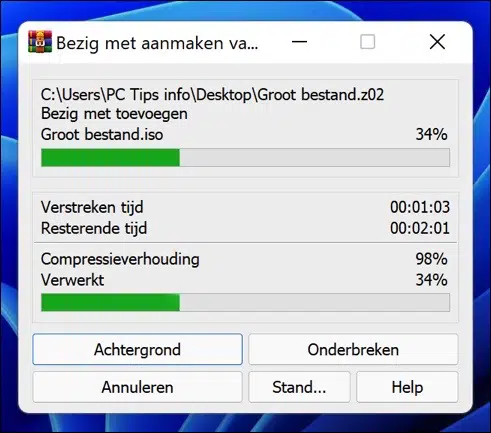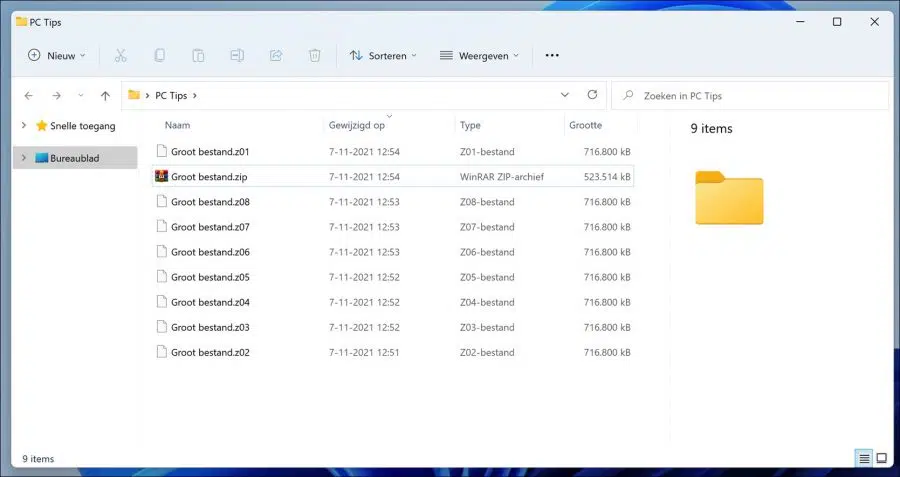Some files are too large in size that there are often problems when trying to transfer such as uploading, resulting in throttling in apps or services.
In Windows 10 or Windows 11, files can be split into multiple parts using a file archive, also known as a compression software that supports multi-part compressions. In this article, I will explain to you how to split a file into multiple files in Windows using WinRAR.
Most compression software allows you to split volumes during compression. I recommend WinRAR because it is the most popular file archiving app for Windows.
If you large file you want to split into multiple smaller files, you can split the file into multiple volumes using a compression method.
You zip a file with a compression program that allows you to split the file into multiple volumes during the archiving process. You can then move the archived parts to wherever you want and extract them to this location to become a single file again. This is how it works.
Split file into multiple files in Windows
To begin download Winrar to your computer. This software is free to use to share files. Install Winrar on your computer.
Then right-click on the file you want to split. Then click on Show more options in Windows 11 and then on “Add to Archive”. Windows 10 user immediately clicks “Add to archive”.
I recommend that you use the ZIP compression. Any user can then unzip the archive file. If you RAR or RAR4, only a user with Winrar can unzip the file.
At the very bottom you will see “Split archive (size). Here you enter the number of MBs to divide the file into. Each separate file is then created at the entered file size.
Click OK to split the file. This process may take a while depending on the size of the entire file and the speed of the computer.
When the compression process is complete you will have several unloaded files. If you have chosen ZIP, recognizable as z01, z02 etc and a .zip file.
If you wish to unzip the large file, double click on the ZIP file. Make sure all files stay together in the same folder. If one is missing, you or anyone else will no longer be able to extract the entire file.
Lees meer:
- Rename multiple files at once with PowerToys.
- Change downloads folder to different location in Windows.
- Recover files if Windows no longer starts.
- 14 tips for Windows Explorer in Windows 11.
- 8 tips to make Windows 11 faster.
- Install Windows 11 on an unsupported PC.
- Customize Windows 11 taskbar.
I hope this helped you. Thank you for reading!