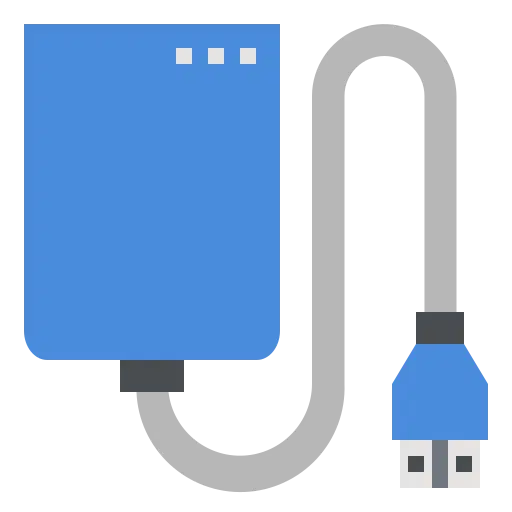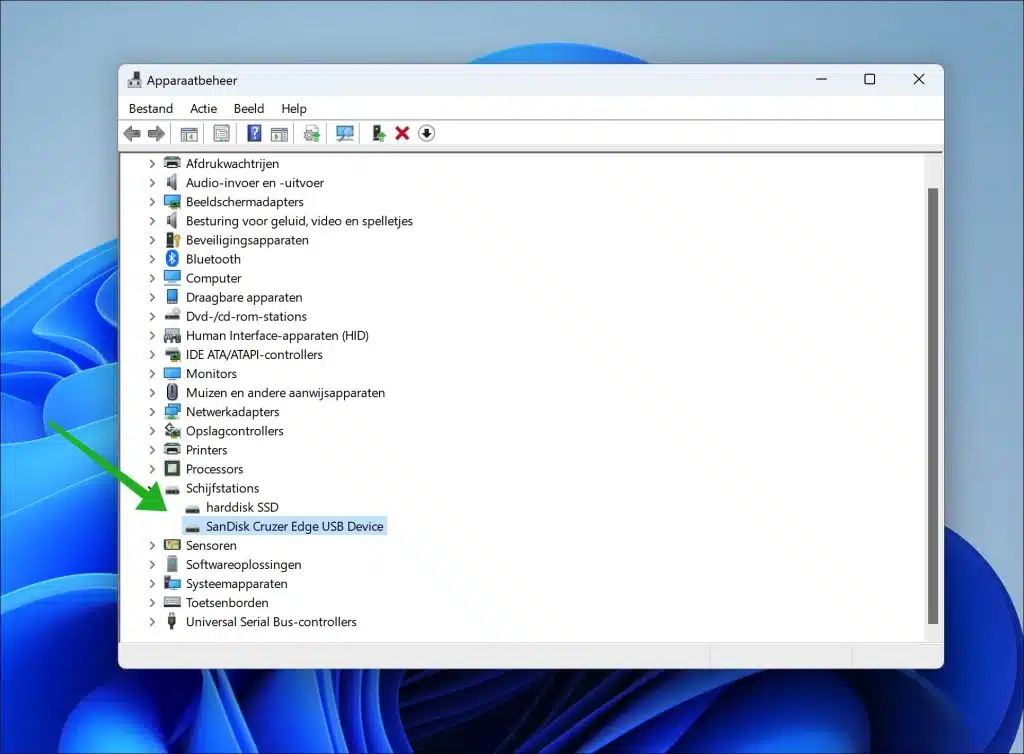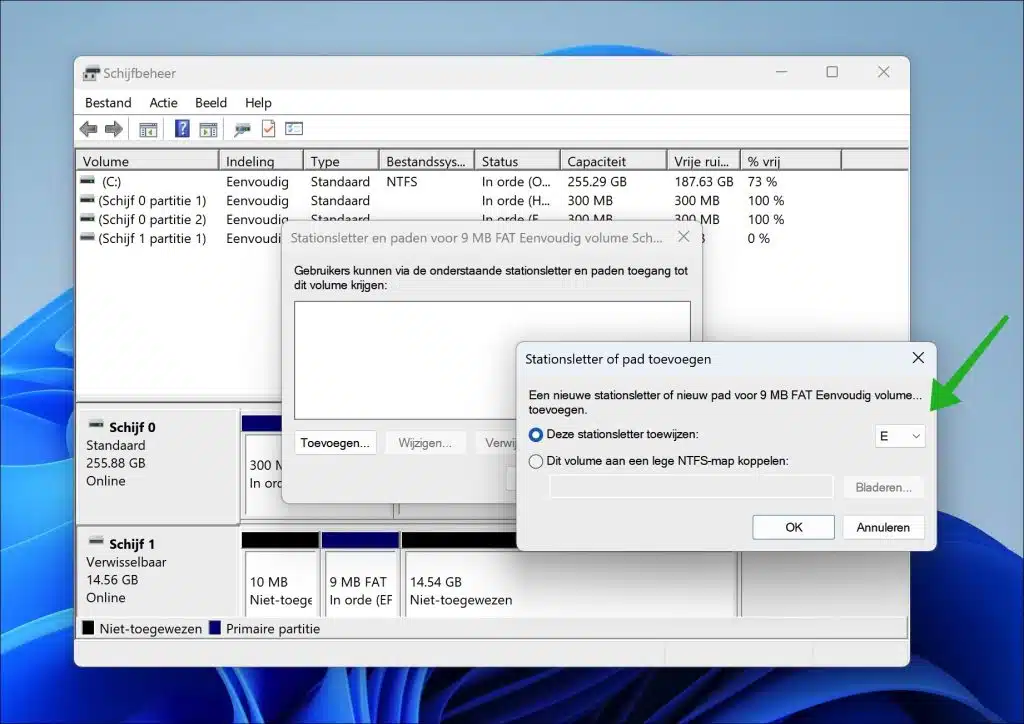When you have a external hard drive connect to your computer, this external hard drive should become visible in Explorer.
If your external hard drive is not visible in Explorer, this may have several causes. In this guide, we will go through some steps to identify and resolve the problem.
I offer you multiple solutions that hopefully after following the steps below will resolve the problem.
External hard drive not visible in Windows Explorer
Check whether the external hard drive is connected correctly
The first thing I recommend is to check if the hard drive is properly connected to your computer. Try a different USB port or cable to see if that solves the problem.
If you suspect that the external hard drive is connected correctly, next check whether the external hard drive is turned on. Some external hard drives have a so-called shell and must first be connected to the power supply via a cable and then switched on.
Check if any drivers need to be installed
Some hard drives have drivers needed in Windows to be able to work. These drivers ensure that the external drive is identified and can be used in Windows. You can check this by Device management to open.
- Open Device Manager.
- In device manager open “Disk Drives”.
- Check if there is a geek exclamation mark in front of the disk drive.
If there is a yellow exclamation mark in front of it, this means that there is there are problems with the driver. Depending on the brand and model of external hard drive, download the correct driver for your Windows version and install this driver, also called “driver”.
Assign drive letter
When an external hard drive is visible in Disk Management, but none drive letter is assigned it is not visible in the Windows Explorer. You must therefore assign a drive letter to the external hard drive via Disk Management.
-
- Right-click on the Start Menu and choose 'Disk management'.
- In Disk Management, look for the external hard drive. This is usually displayed at the bottom of the window without a drive letter.
- Right-click on the area of the external drive that says "Unallocated" or "Healthy (Primary Partition)."
- Choose 'Change drive letter and paths…'
- If the drive doesn't already have a letter, choose "Add."
- Choose from the available letters in the list. Make sure you choose a letter that is not already in use by another station.
Is the external hard drive still working?
If the external hard drive is still not detected in Windows and is therefore not visible in Windows Explorer, check whether the external hard drive still works at all. Listen for any unusual sounds and consider professional help if you suspect the drive is damaged. You can optionally test the external hard drive on another computer or laptop.
I hope to have informed you with this. Thank you for reading!
Lees meer: