Als uw computer inactief is, dan wordt na verloop van tijd de schermbeveiliging (“screensaver”) actief. Echter, in Windows 11 werkt het net even anders.
In Windows 11 wordt standaard een afbeelding actief als u de computer eventjes niet gebruikt, namelijk via het vergrendelscherm. In oudere versies van Windows werd de schermbeveiliging actief. De schermbeveiliging is in Windows 11 echter niet verdwenen, u moet alleen even weten waar u dit kunt vinden.
Als u weet waar u de schermbeveiliging instellingen in Windows 11 kunt vinden, kunt u de schermbeveiliging aanpassen naar wens. Zo kunt u verschillende teksten, bubbels, linten instellen als schermbeveiliging.
Om de schermbeveiliging te personaliseren kunt u ook een diavoorstelling van foto’s instellen. Deze afbeeldingen kunt u eventueel in willekeurige volgorde weergeven. Dit is hoe het werkt.
Afbeelding als schermbeveiliging instellen in Windows 11
Ik raad u aan voordat u doorgaat om alle afbeeldingen die u wenst in te stellen als schermbeveiliging om deze samen in een map te plaatsen. U dient namelijk een map te selecteren met afbeeldingen via de instellingen en op deze manier is het makkelijker om verschillende afbeeldingen in te stellen.
Klik met de rechtermuisknop op de Startknop. Klik op Instellingen in het menu. Klik links op Persoonlijke instellingen. Klik aan de rechterzijde vervolgens op Vergrendelingsscherm en daarna op Schermbeveiliging in de verwante instellingen.
Wijzig de schermbeveiliging van (geen) naar Foto’s en klik op de Instellingen knop om de schermbeveiliging instellingen te wijzigen.
Klik op de knop Bladeren om een map aan te wijzigen met de afbeeldingen die als schermbeveiliging dienen te worden weergegeven. Klik op OK om te bevestigen.
Eventueel kunt u nog de snelheid van de diavoorstellingen aanpassen en de afbeeldingen in willekeurige volgorde weergeven.
Klik op de voorbeeld knop in de schermbeveiliging instellingen om een foto voorbeeld weer te geven van de screensaver.
Wijzig de optie “Wacht” in het aantal minuten dat uw computer inactief mag zijn voordat de schermbeveiliging ingeschakeld dient te worden.
Ik hoop dat het hiermee is gelukt om foto’s of afbeelding(en) in te stellen als diavoorstelling via schermbeveiliging in Windows 11. Bedankt voor het lezen!
Lees meer:


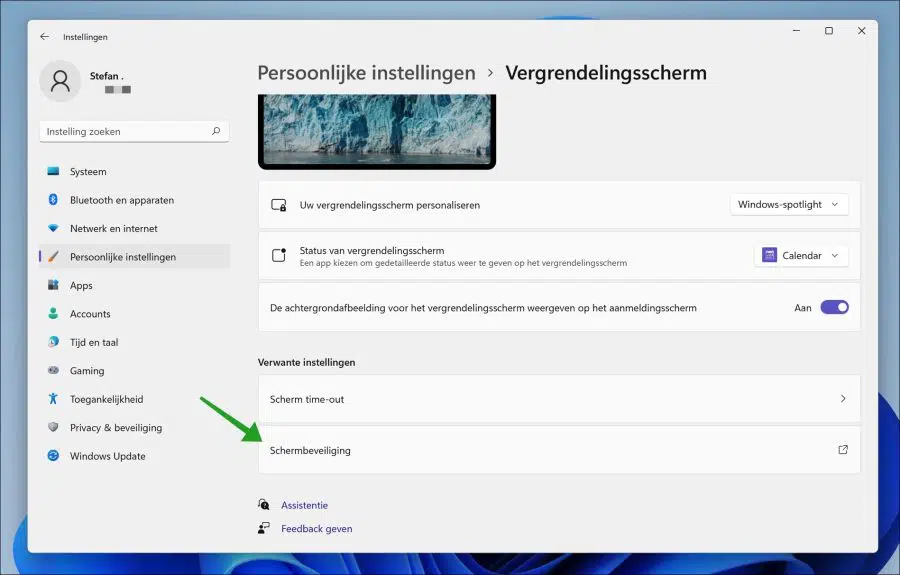
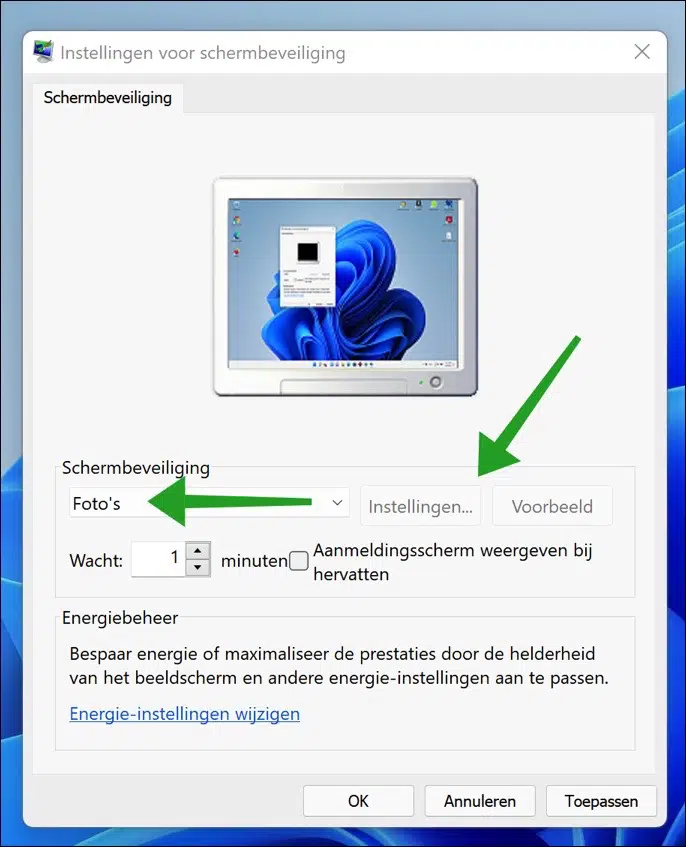
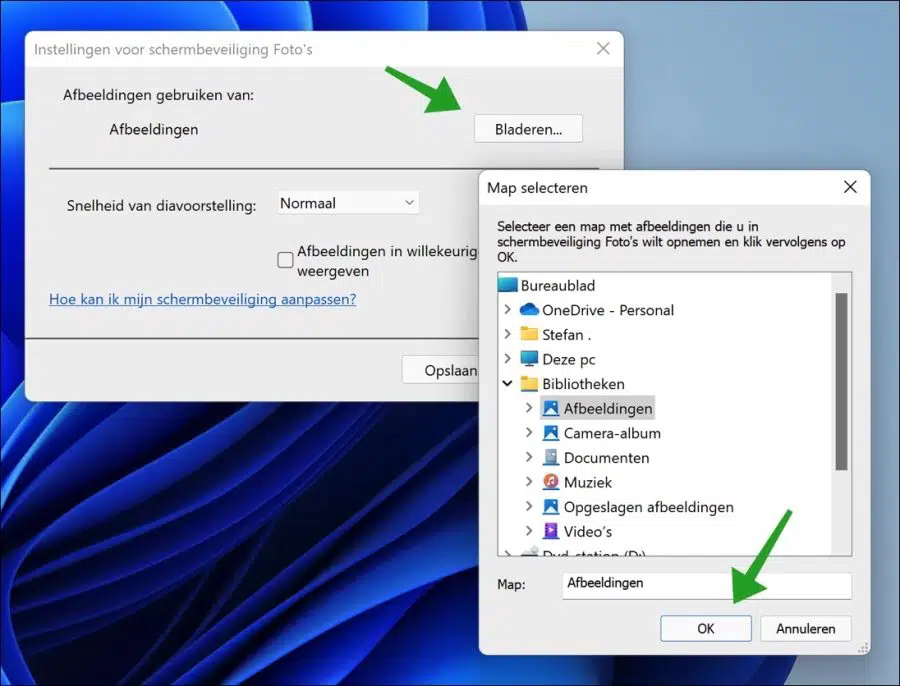
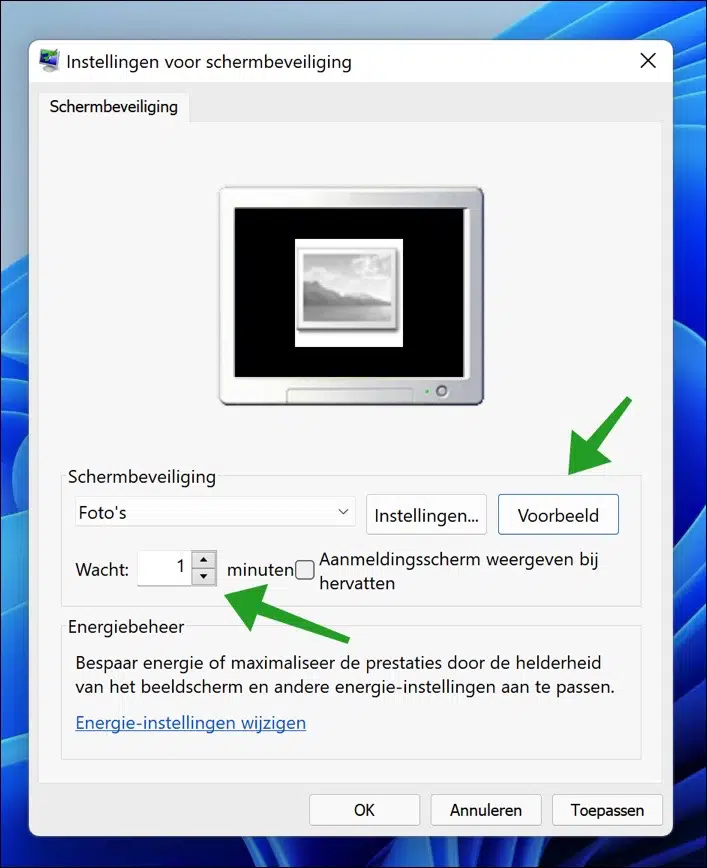
Goedendag specialist
Mijn vraag is hoe ik in windows 11 de screensaver sneller kan maken dan 1 minuut.
Ik wil bv. een halve minuut instellen. Ik heb mooie natuurfoto’s en dan duurt het best wel lang voordat er een nieuwe komt. Volgens mij moet ik dan in het register wezen om de parameter te verzetten maar waar??
Groet Jan
Hallo, ik heb adv uw vraag een artikel gemaakt:
https://www.pc-tips.info/tips/windows-tips/tijdsinterval-schermbeveiliging-wijzigen-in-windows-11-of-10/
Succes!