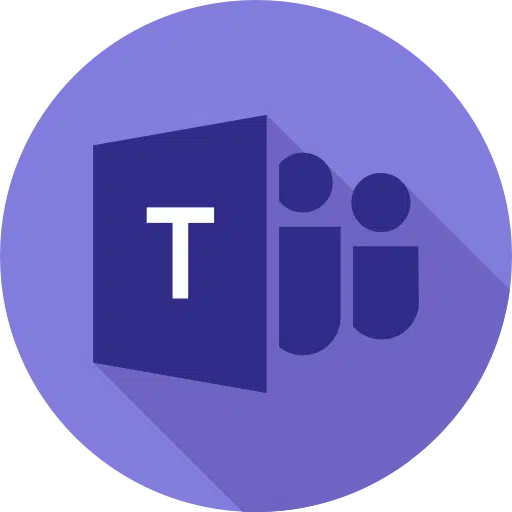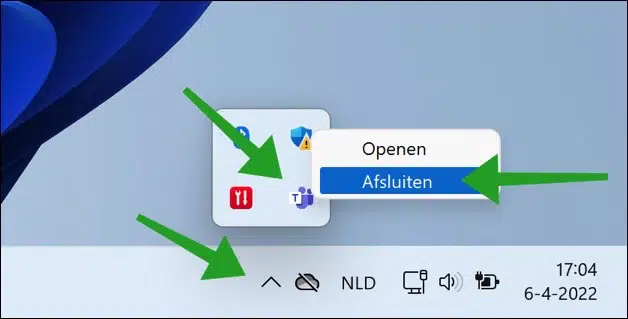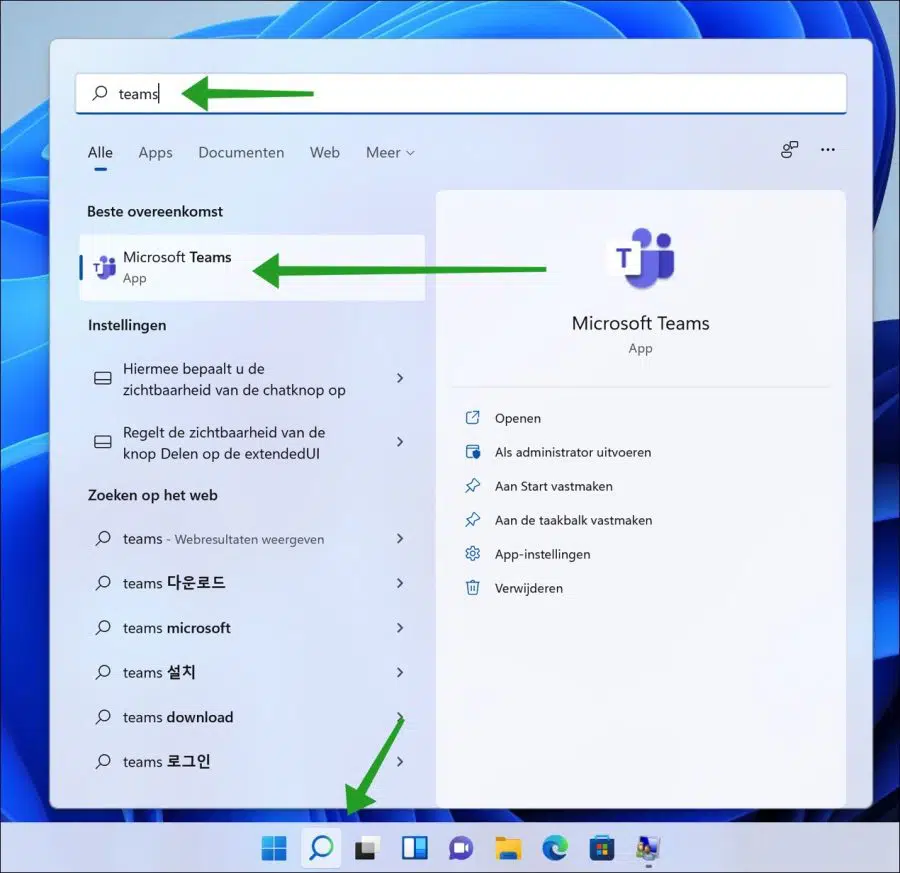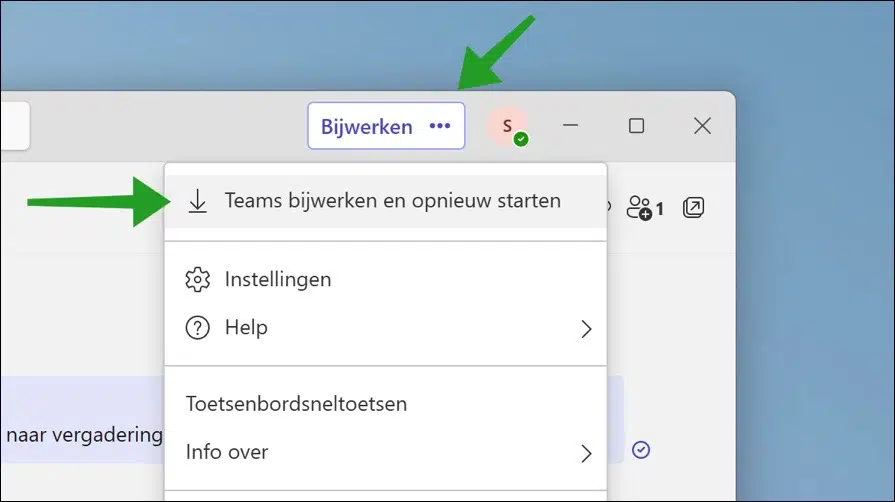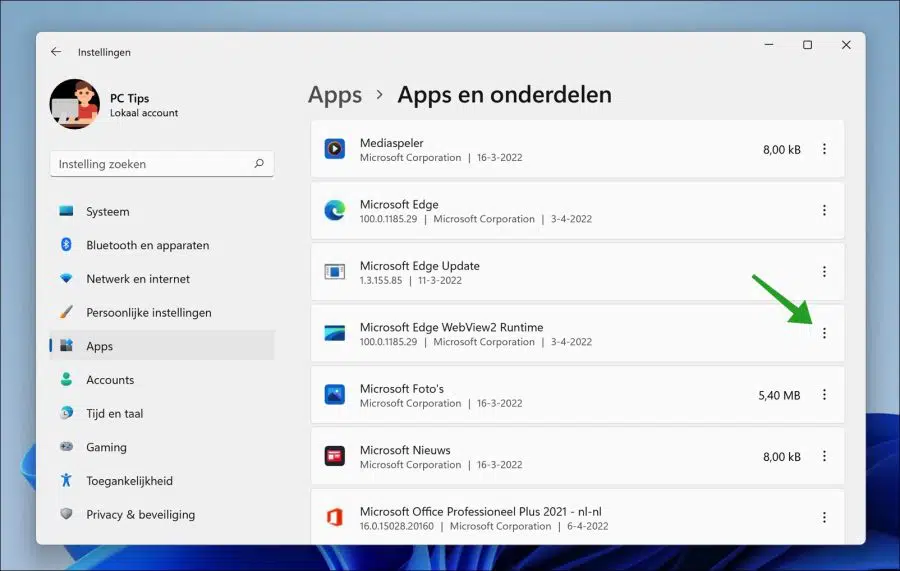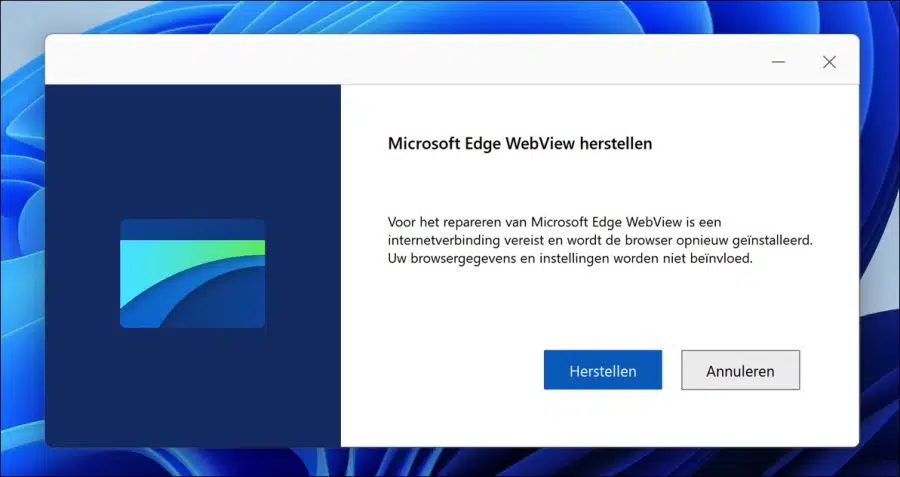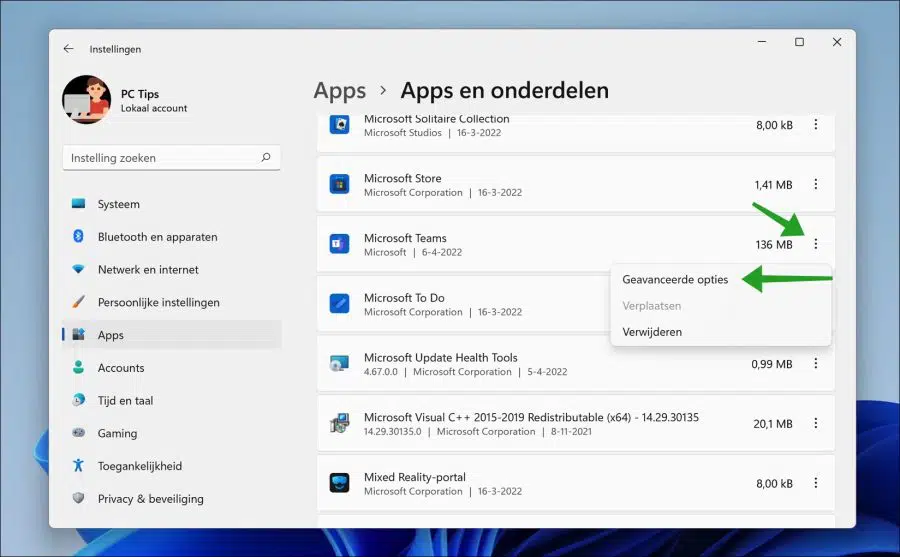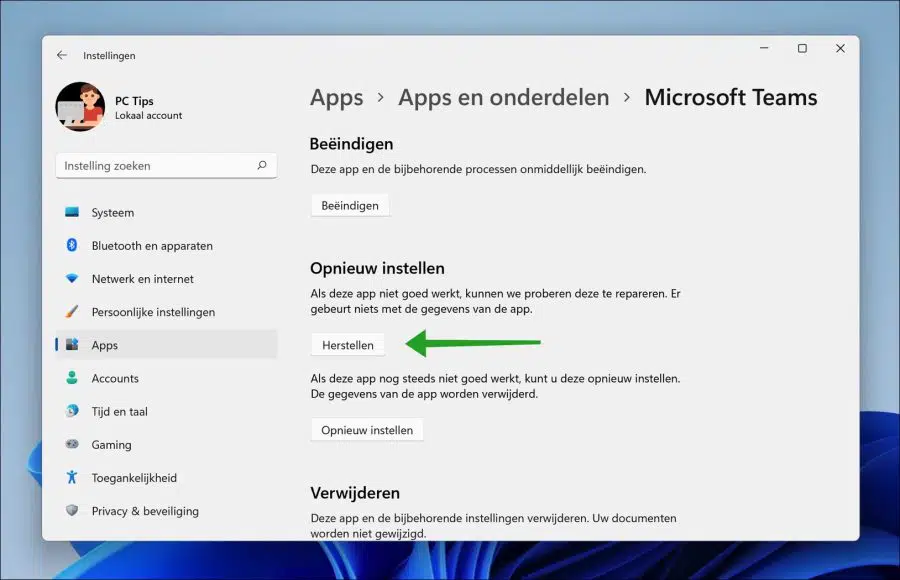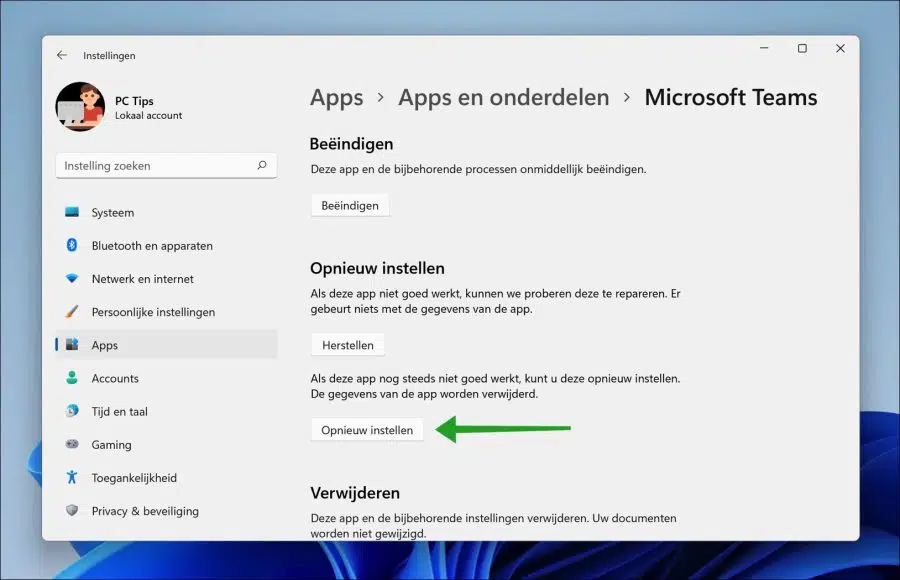Microsoft Teams is currently a must-have application when it comes to video conferences and online meetings with colleagues or friends.
Microsoft Teams also has problems, there may be various reasons why Microsoft Teams no longer works. The most common problems are; problems with the internet connection, incorrect or damaged system files and a damaged Microsoft Teams app.
Microsoft Teams is known in Windows 11 as “Cat“. Chat is located in the taskbar. Some users report that when they click on “Chat” in the taskbar that Microsoft Teams gets stuck on the computer. A restart is then necessary to make Microsoft Teams function again.
The problems with Microsoft Teams therefore vary considerably. In this article you can read 6 different solutions to solve Microsoft Teams problems.
Microsoft Teams not working? Try these tips!
To start with, it is important that a number of things are checked before you start using the tips in this article.
Does the internet work well?
Check if you has an internet connection via your computer. Your computer must have one have a stable Wi-Fi internet connection to communicate with the Teams servers at Microsoft.
Check Microsoft Teams status
In addition to the internet connection check, also check for the Microsoft Teams status page whether there are any problems with the Microsoft Teams service.
Restart Microsoft Teams
The first thing you can do once you have checked all of the above is restart the Microsoft Teams app. If Teams is not working properly, restarting it can help resolve this issue.
Click on the up arrow in the taskbar to the left of the time and date. Then right-click on the Microsoft Teams icon and click Exit.
Then click on the magnifying glass or search bar in the taskbar and search for “Teams”. Then click on the Microsoft Teams result to reopen Microsoft Teams.
Update Microsoft Teams to the latest version
If Teams is working and you can sign in, but are experiencing other issues, you can update Teams to the latest version.
Every new version of Teams provides new features and solutions to problems. So updating Teams can solve problems.
Open Teams, click on “Update” at the top right to install the latest version of Teams on your PC.
Delete Microsoft Teams cache files
Cache are temporary files that apps keep to load settings or parts of the app faster. Microsoft Teams also keeps several caches, which you can delete to troubleshoot problems.
Open Windows Explorer. In the address bar of Windows Explorer type: %appdata%
Then navigate to the “Microsoft” folder and then to “Roaming”. Right-click on the “Teams” folder and click delete.
Now check if you can start the Teams app and if the problem is solved.
Fix Microsoft Edge WebView2 Runtime
Some users report that restoring “Microsoft Edge WebView2 Runtime” helps resolve issues with Microsoft Teams.
Right-click on the Start button. Click on “Apps & Features” in the menu. In the list of installed apps, search for “Microsoft Edge WebView2 Runtime” and click on the 3 vertical dots next to the app name.
In the menu, click Change. Then click “Recover” to restore Microsoft Edge WebView2 Runtime.
Then start the Teams app.
Fix Microsoft Teams app
Microsoft has built in a function for several of its own apps to repair apps. This also applies to the Teams app. Repairing the Teams app redownloads and restores files. If Microsoft Teams does not work, repairing it is a solution.
Right-click on the Start button. Click on “Apps & Features” in the menu. Search for “Microsoft Teams” and click on the 3 vertical dots on the right. In the menu click on “Advanced options”.
Navigate a bit down until you reach “Reset”. If this app is not working properly, we can try to fix it. Nothing happens to the app data.
Then click the “Recover” button.
Reset Microsoft Teams
If repairing did not help, you can also reset Microsoft Teams. The app's data will then be deleted and the app will be restored to default values.
Right-click on the Start button. Click on “Apps & Features” in the menu. Search for “Microsoft Teams” and click on the 3 vertical dots on the right. In the menu click on “Advanced options”.
Then click the “Reset” button to reset Microsoft Teams with data loss.
I hope the above tips have helped you resolve issues with Microsoft Teams. I hope this helped you. Thank you for reading!
Also read: