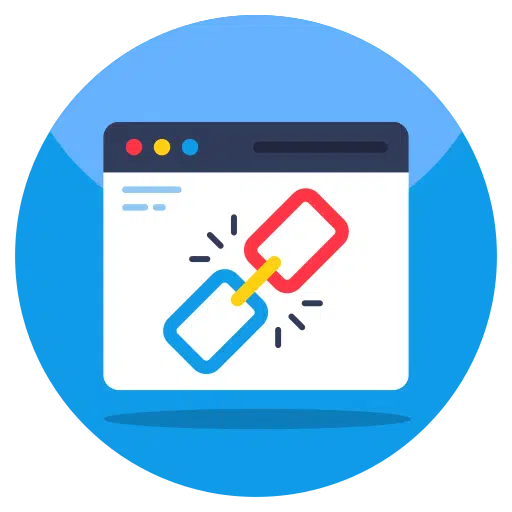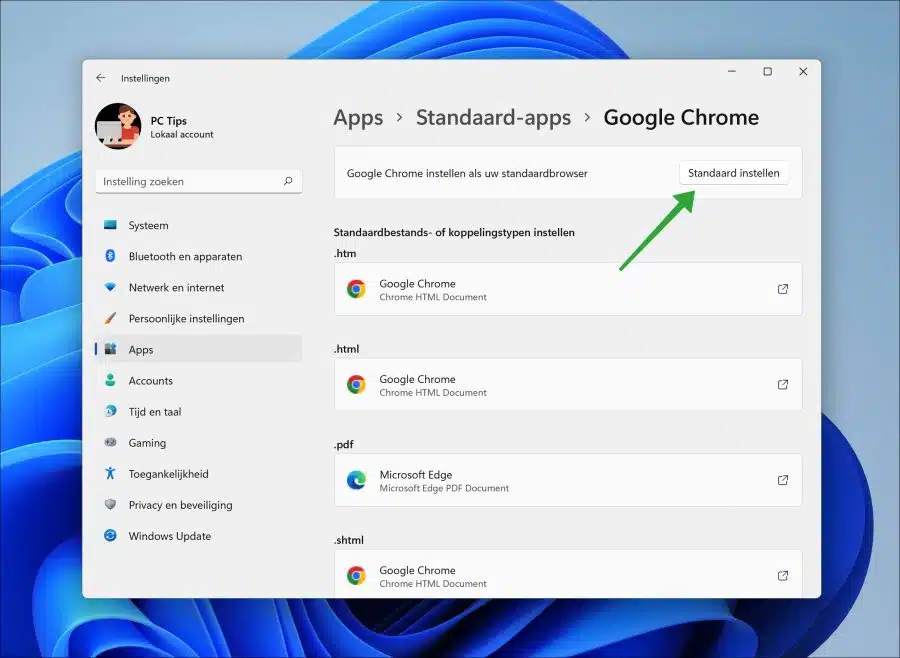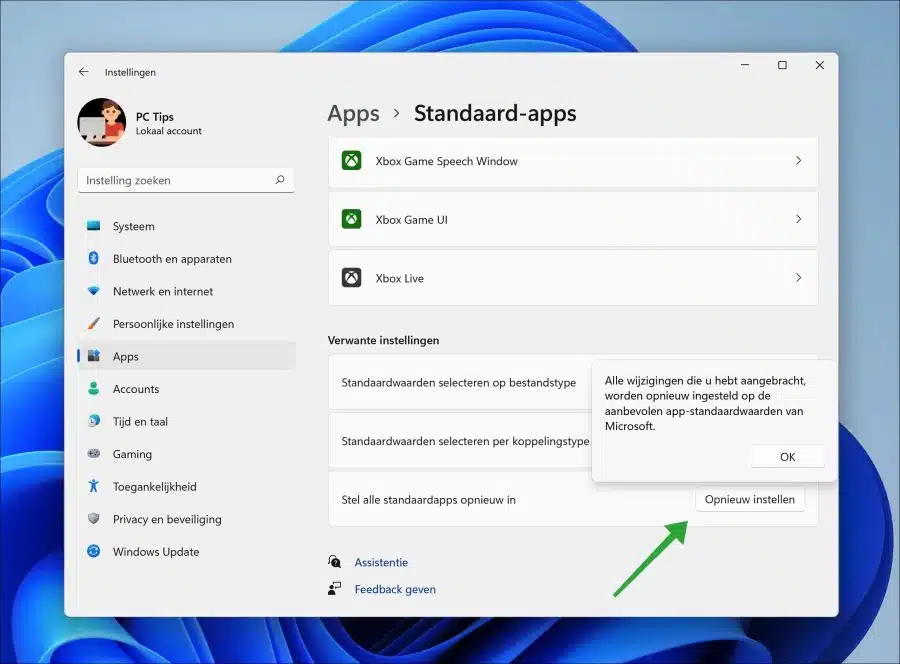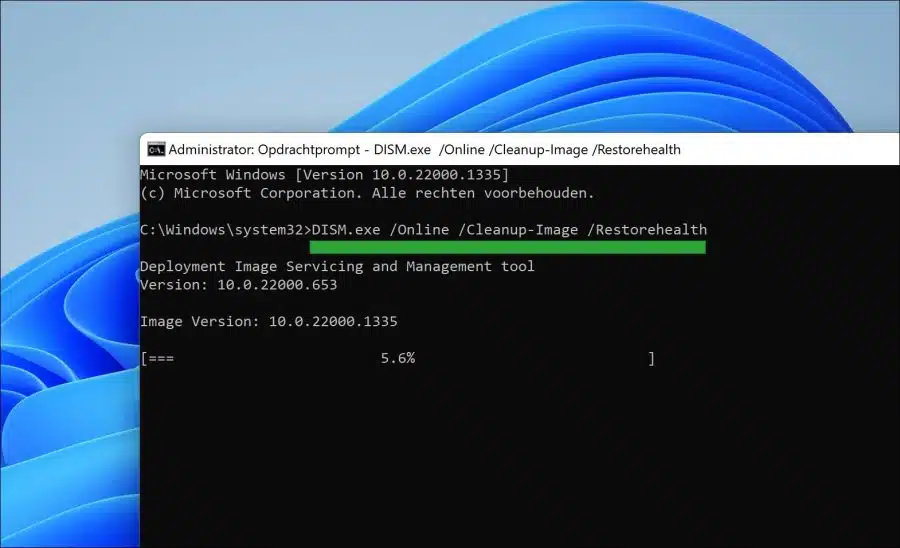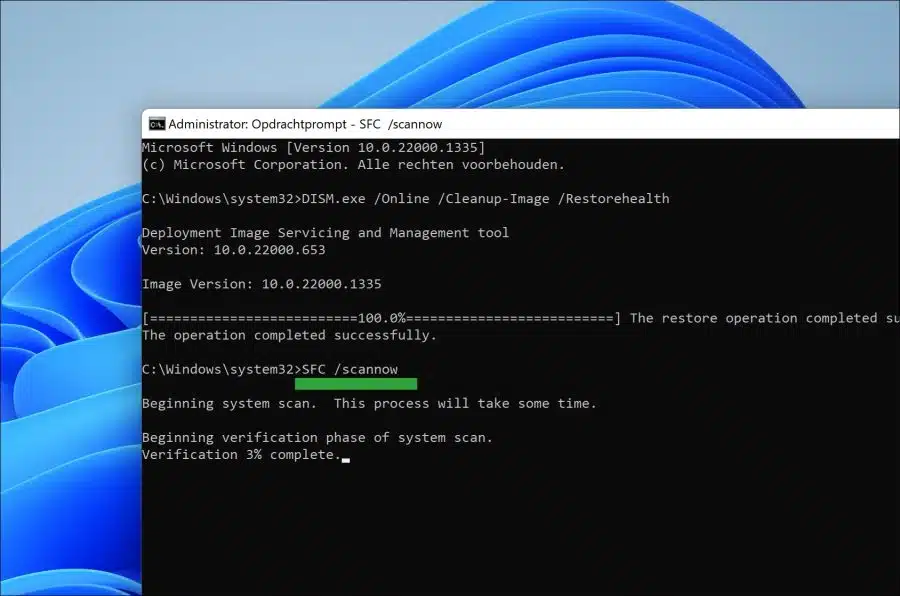If links or hyperlinks in your e-mail program or browser no longer work, there is a problem with a link.
All apps in Windows 11 are linked to an extension. This extension ensures that Windows can open the link with the preset program. This works the same for a hyperlink in an email app such as Outlook, Thunderbird, etc. as it does for the browser, for example Google Chrome or Microsoft Edge.
As soon as you click on a hyperlink, Windows knows based on the extension such as HTTP, HTTPS or “mailto” that the hyperlink must be opened with a specific app. If there is anything wrong with this link, the translation from extension to app then opens the link not anymore. Then there are a number of things you can do about it to solve problem.
Keep in mind that not everything can be solved. Sometimes there are policy settings active in Outlook, for example, that prevent certain apps from being opened on a computer. This is often the case on a work laptop. A policy is a configuration that can be set by a server via a domain, Azure or active directory.
Links in email apps or browser no longer work
To get started, create a new link from the extension to the app. Depending on which extension it concerns, reset the link. So you link the extension to an app, as it were. This will restore the link and the hyperlink in the app should work again.
Open settings. Then click on “Apps” on the left and then on “Standard apps”. If the problem with hyperlinks is in the browser, find the browser app in the list of apps. If the hyperlinks problem occurs in other apps such as Outlook then look for this app in the list. Click on it to open.
If it's a default browser concerns, click on “set default” at the top right.
Hyperlinks are now opened with the set browser app.
Optional: Set Google Chrome, Firefox or Edge as the default browser.
If it still doesn't work, you can set the default apps for link types in Windows 11. All default links (hyperlinks for example) will then be reset and linked to the standard Microsoft apps, such as the Microsoft Edge browser.
Open settings. First click on “Apps” and then on “Standard apps”. You can click the “Reset” button at the very bottom to relink the default apps.
Finally, I recommend performing the standard recovery processes in Windows. This is the SFC and DISM recovery process.
In some cases there is sometimes damage system files. These system files can be damaged by software installations, driver updates, system changes, hardware installations and more.
There are two features available in Windows 11 or 10 that can automatically restore system files, these are SFC and DISM.
Run DISM
DISM (Deployment Image Servicing and Management) is a built-in tool that can be used to maintain and manage Windows images, such as those used to install Windows.
It can be used to install, uninstall, configure and update Windows features, packages, drivers and settings. It can also be used to enable or disable Windows features and to repair Windows images.
To repair the Windows image you can run the following command. The repair process is then carried out itself.
Open the Command Prompt as administrator. Enter the following command:
DISM.exe /Online /Cleanup-Image /Restorehealth
Once the DISM RestoreHealth command has been executed, next execute SFC.
Run SFC
System File Checker (SFC) is a utility in Windows 11 or 10 that allows users to scan for and repair corruptions in Windows system files.
It is an important part of keeping Windows running smoothly as it allows users to quickly locate and repair system files that have become corrupted. SFC is a built-in utility in Windows and can be safely run by anyone.
When System File Checker is run, it will scan all protected system files and replace damaged or missing files with the correct versions. It is important to note that while SFC is a useful tool, it is not a replacement for regular exercise make a backup of your data. It is only intended to repair system files and cannot be used to recover data or personal files.
Open the Command Prompt as administrator. Enter the following command:
SFC /scannow
Wait for SFC to complete. Now shut down your computer and check if the problem is resolved. If the problem is not solved now, I recommend that you try the PC repair.
I hope this helped you. Thank you for reading!